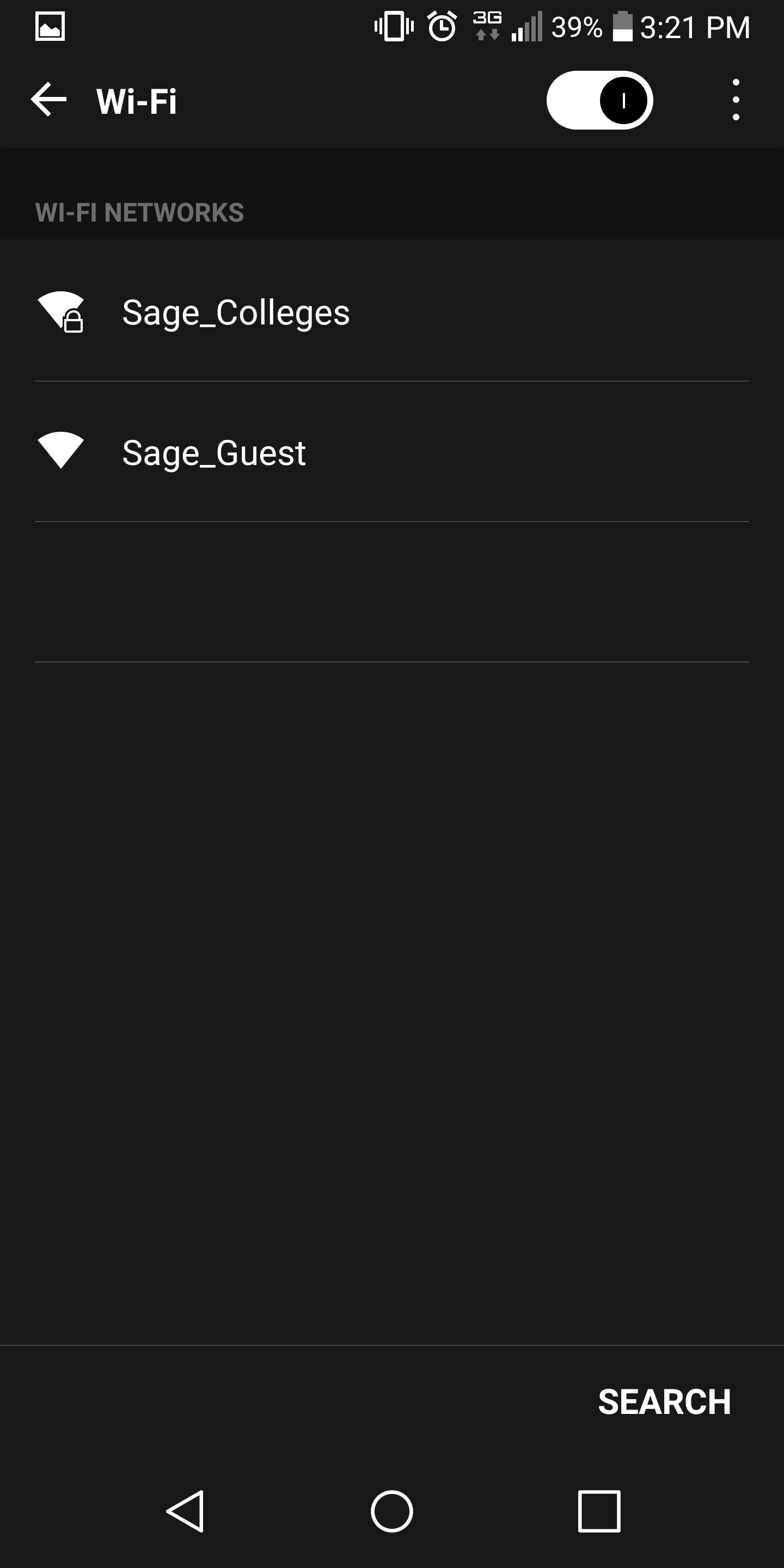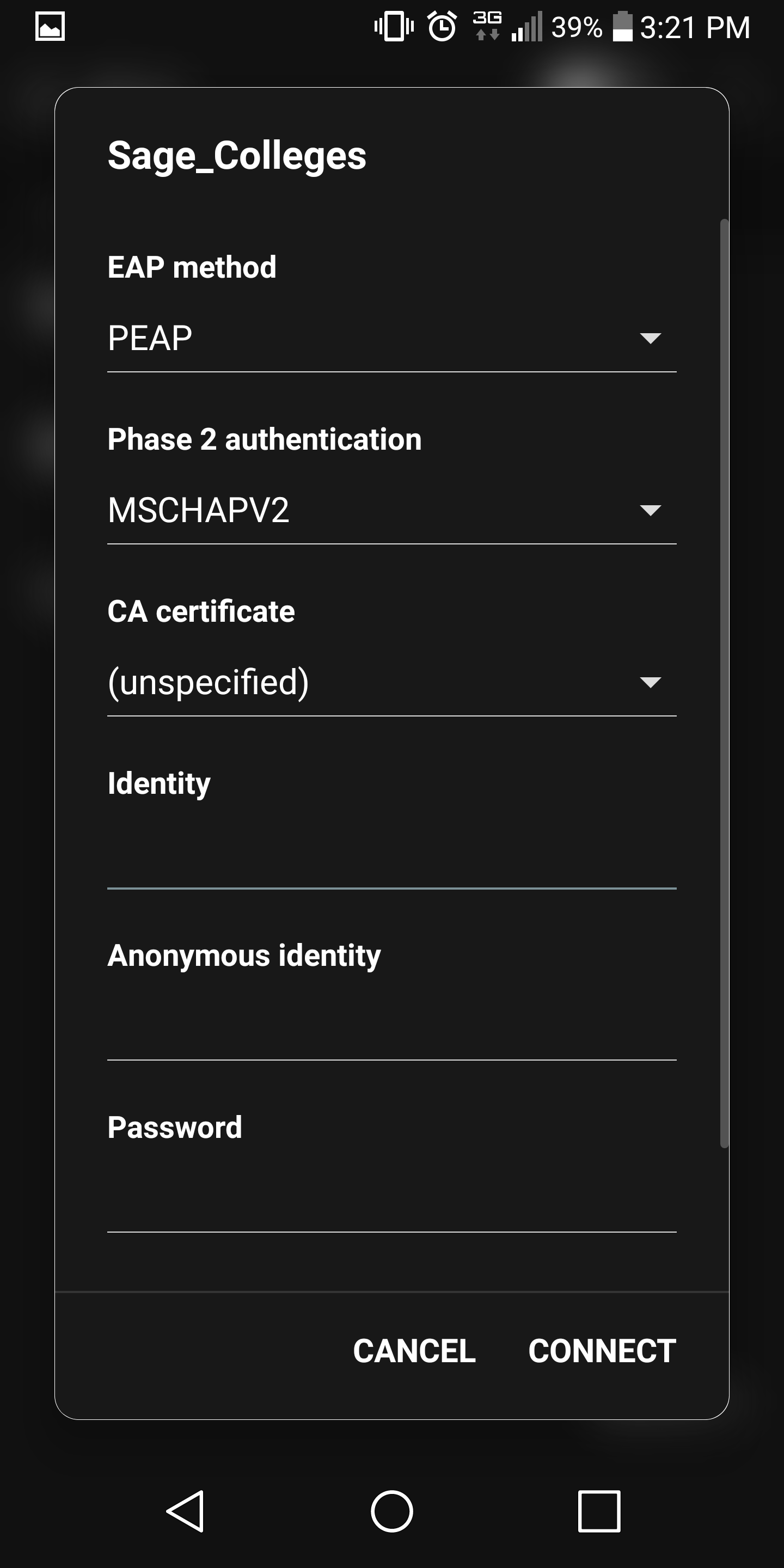...
| Column |
|---|
click photo to enlarge |
| Column |
|---|
Select the "Sage_Colleges" from your Wifi menu or from within the System Preferences app. The wireless settings can be found under the Network section in System Preferences. |
...
| Column |
|---|
click photo to enlarge |
| Column |
|---|
Enter in your Sage username and password. If you've forgotten your password please review this article. |
...
| Column |
|---|
click photo to enlarge |
| Column |
|---|
You should now be connected to the Sage_Colleges wireless. To verify you are properly connected check the Status of the wireless network. If it says Connected then you are all set! |
...
| Column |
|---|
click photo to enlarge |
| Column |
|---|
Click the Wifi icon located in the bottom right of your desktop. Then click the Sage_Colleges wifi network. |
...
| Column |
|---|
click photo to enlarge |
| Column |
|---|
Make sure to check off the Connect automatically option, and then click Connect. |
...
| Column |
|---|
click photo to enlarge |
| Column |
|---|
Click the Connect button once more. |
...
| Column |
|---|
click photo to enlarge |
| Column |
|---|
Enter in your Sage username and password in the requested fields. Click OK. If you've forgotten your password please review this article. |
...
| Column |
|---|
click photo to enlarge |
| Column |
|---|
From the network settings menu select the Join other... option. |
...
| Column |
|---|
click photo to enlarge |
| Column |
|---|
Select Advanced in the lower-left corner and the menu below will appear. Enter in the information from the table in the respective boxes. |
| Wifi Setting | Information to enter |
|---|---|
| SSID | Sage_Colleges |
| EAP method | PEAP |
| Phase 2 authentication | MSCHAPv2 |
| Server CA certificate | Default |
| Subject Match | leave blank |
| User Certificate | leave as "None Installed" |
| Identity | Your Sage username |
| Password | Your Sage password |
| Anonymous Identity | leave blank |
Make sure to check off the box next to “Save identity and password”.
...
| Column |
|---|
click photo to enlarge |
| Column |
|---|
Select the Sage_Colleges from your Wifi menu within the Settings application on your iOS device. |
...
| Column |
|---|
click photo to enlarge |
| Column |
|---|
Enter in your Sage username and password. If you've forgotten your password please review this article. |
...
| Column |
|---|
click photo to enlarge |
| Column |
|---|
Tap the Trust button in the top right hand corner of this window. |
...
| Column |
|---|
click photo to enlarge |
| Column |
|---|
The Sage_Colleges network should now be connected, you can verify that it is connected by checking for a blue check mark next to the wireless network name. |
...
| Column |
|---|
click photo to enlarge |
| Column |
|---|
Open up your Settings application and select Wifi. Tap on the Sage_Colleges network. |
...
| Column |
|---|
click photo to enlarge |
| Column |
|---|
Make sure the EAP method is set to PEAP, and that your Phase 2 authentication is set to MSCHAPV2.
|
...
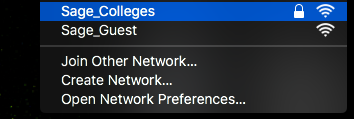
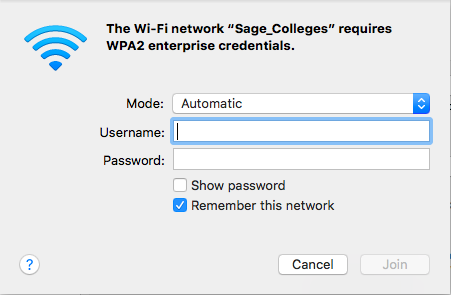
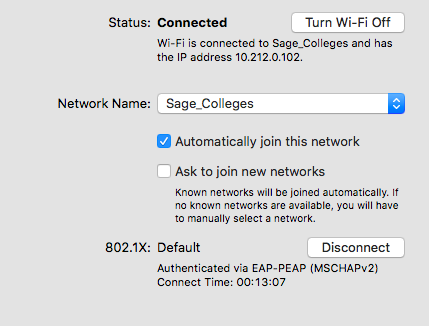
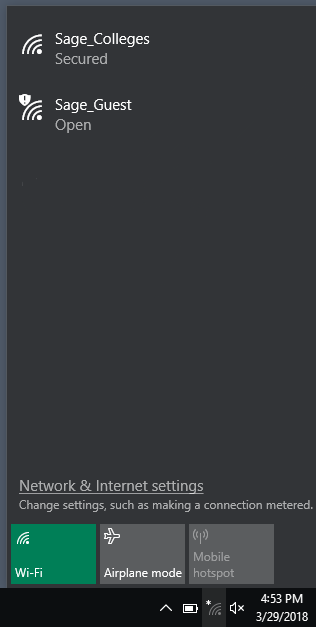
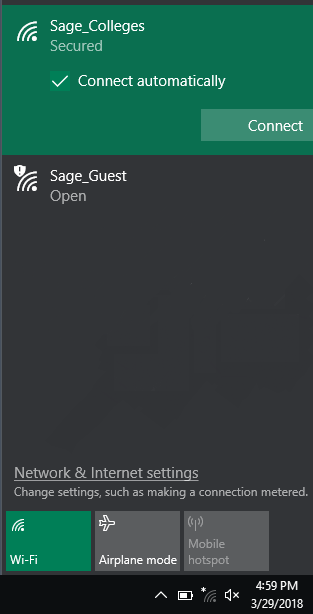
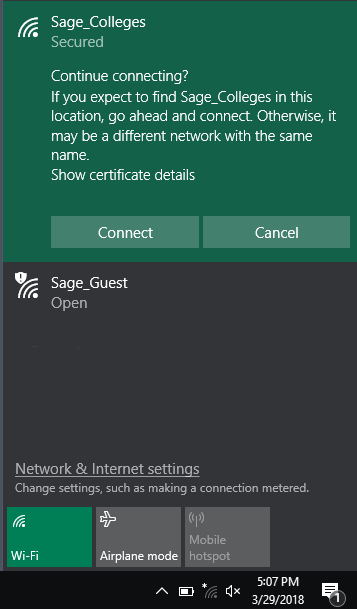
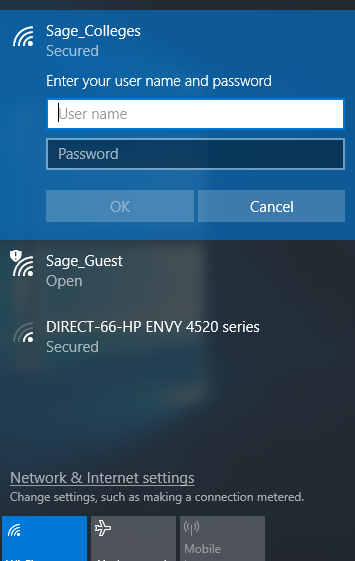
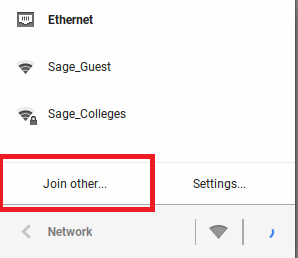
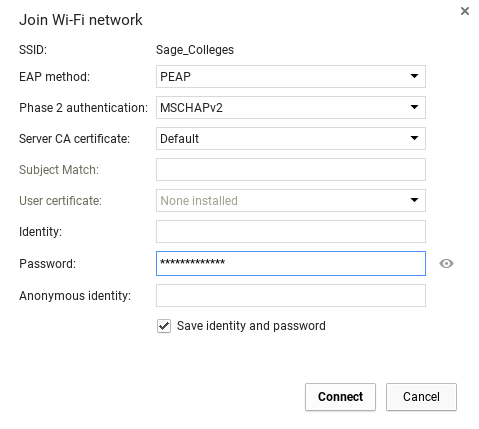
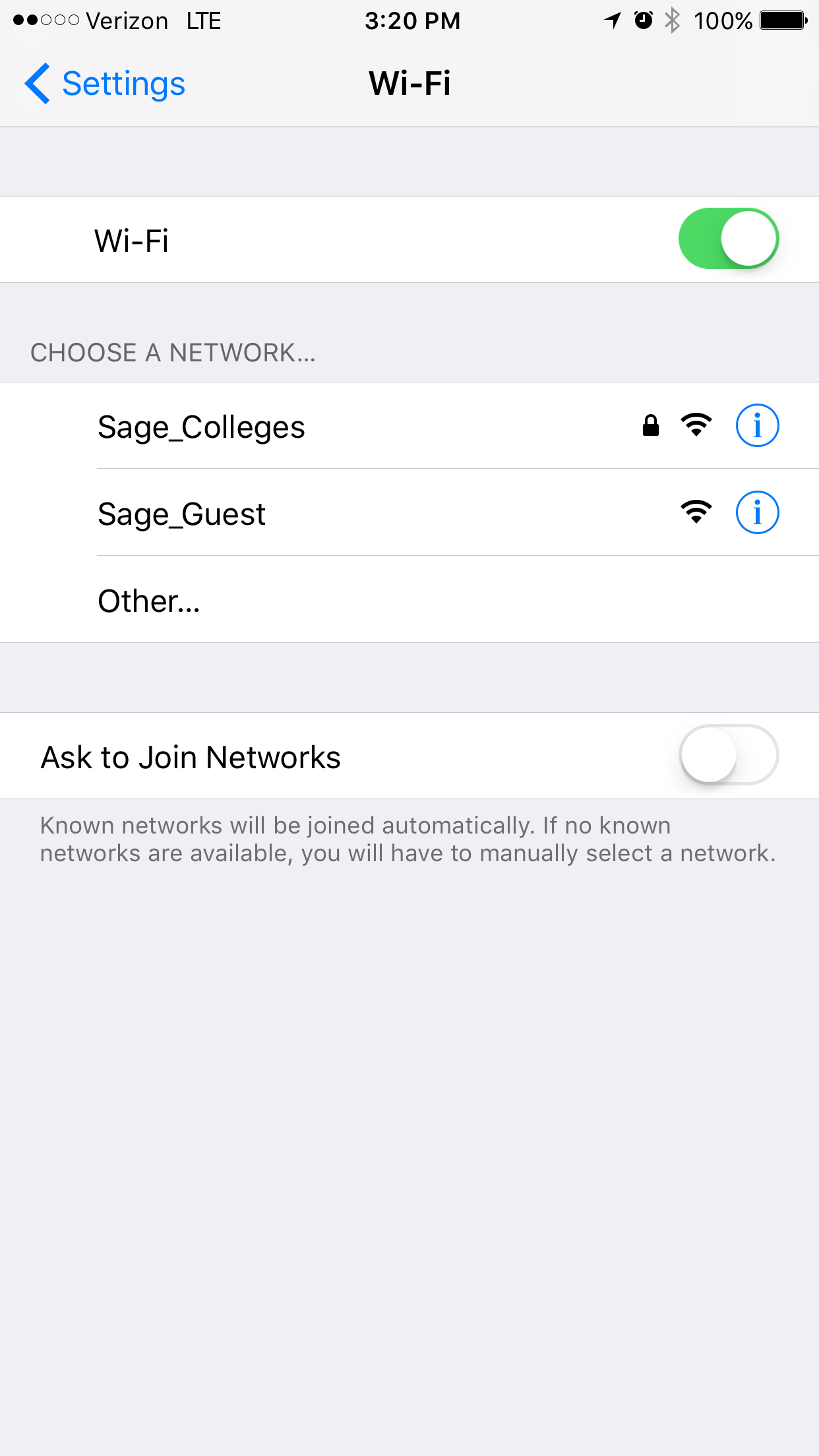
.png?version=1&modificationDate=1522338477000&cacheVersion=1&api=v2&width=200)
.png?version=1&modificationDate=1522338477000&cacheVersion=1&api=v2&width=200)
.png?version=1&modificationDate=1522338477000&cacheVersion=1&api=v2&width=200)