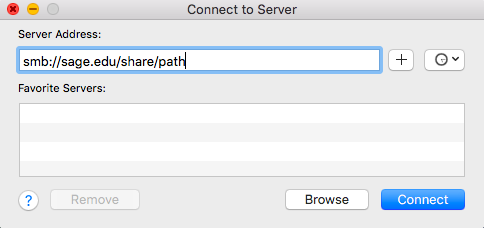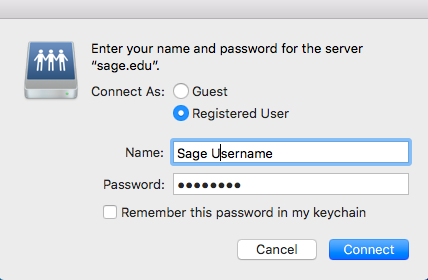This article is meant for those who use MacOS based computers on campus and need to map a network drive.
Here's how it's done
Open the Connect to Server window
Make sure your current application is set to Finder (Simply clicking on your desktop in an empty space will ensure Finder is front and center).
Press the following keys simultaneously: Command + K.
This screenshot displays the window that will popup once the keys have been pressed
click photo to enlarge
This screenshot displays the window that will popup once the keys have been pressed.
Enter in network drive information
click photo to enlarge
Type in the network path that you need to access. Do not worry about putting the smb:// text in there as that will be automatically generated for you when you click the Connect button.
An example of a path can be seen in the screenshot above. For this example we will be using: Sage.edu/share/path
Verify that the path you entered is accurate, if it's not you will receive an error letting you know the path could not be found.
Click the Connect button.
Authenticate yourself
click photo to enlarge
Once you click Connect you will be prompted to enter in your credentials.
Ensure that you select the Registered User option by clicking the radio button next to it.
Enter in your Sage username and password. If you wish to save these credentials make sure the box next to Remember this password in my keychain is checked off.
Unauthorized Access
If you do not have access to a share you will need approval from the Director of that share (Shares are based on departments, and the Director of the department needs to approve the request). The Director will need to use the Network Drive Support form to put a request in with the Service Desk.
Wrapping up
Related articles