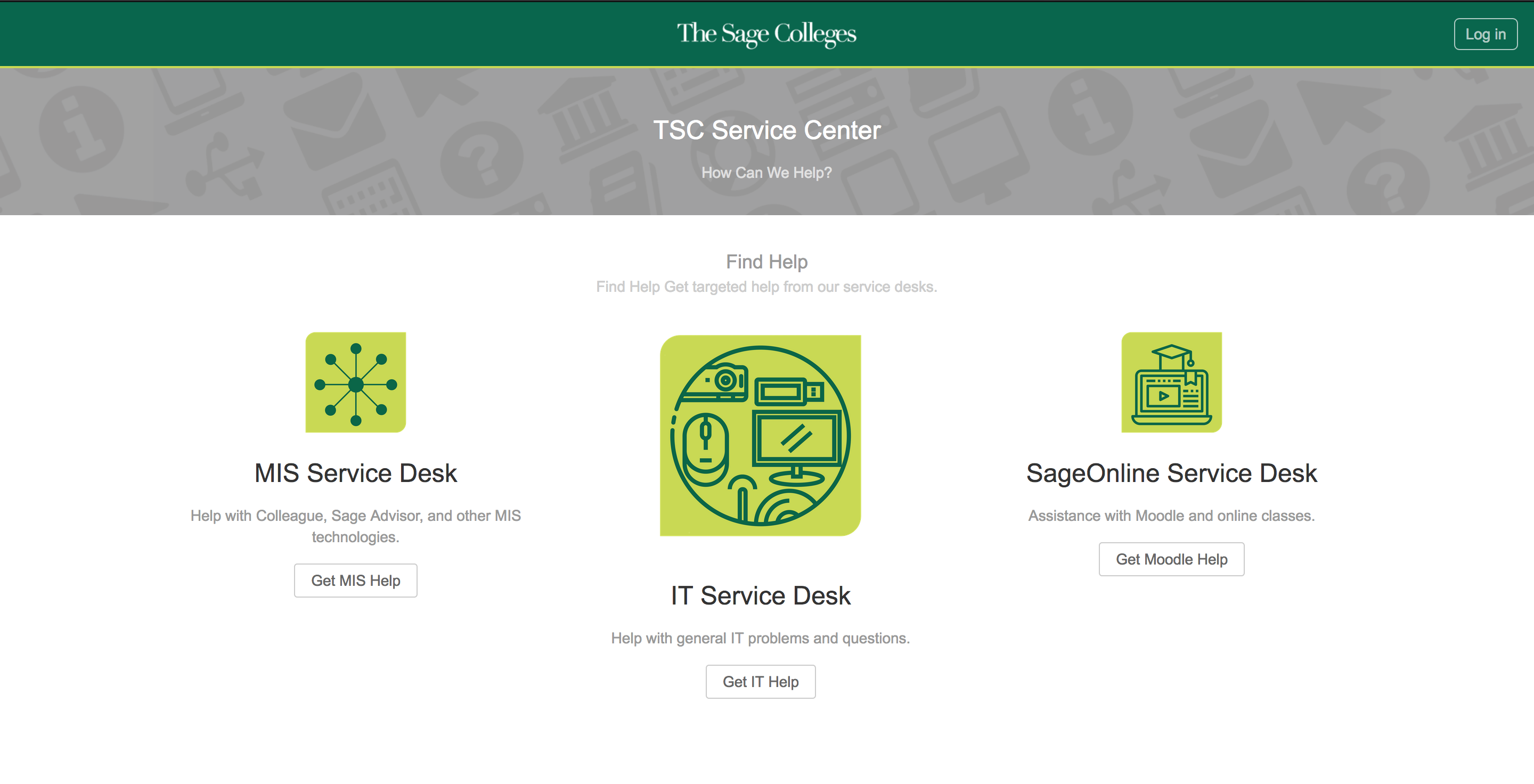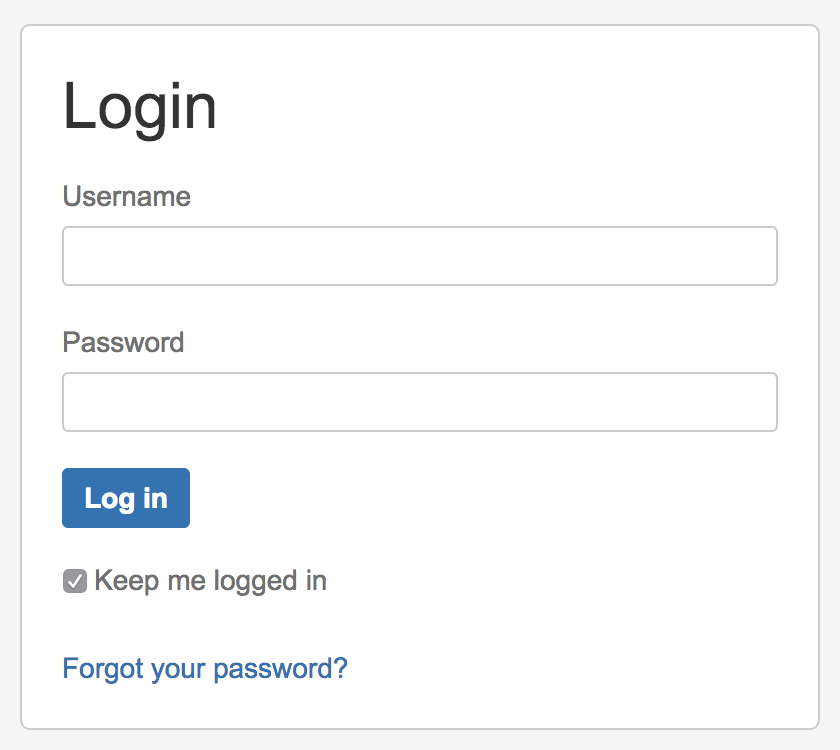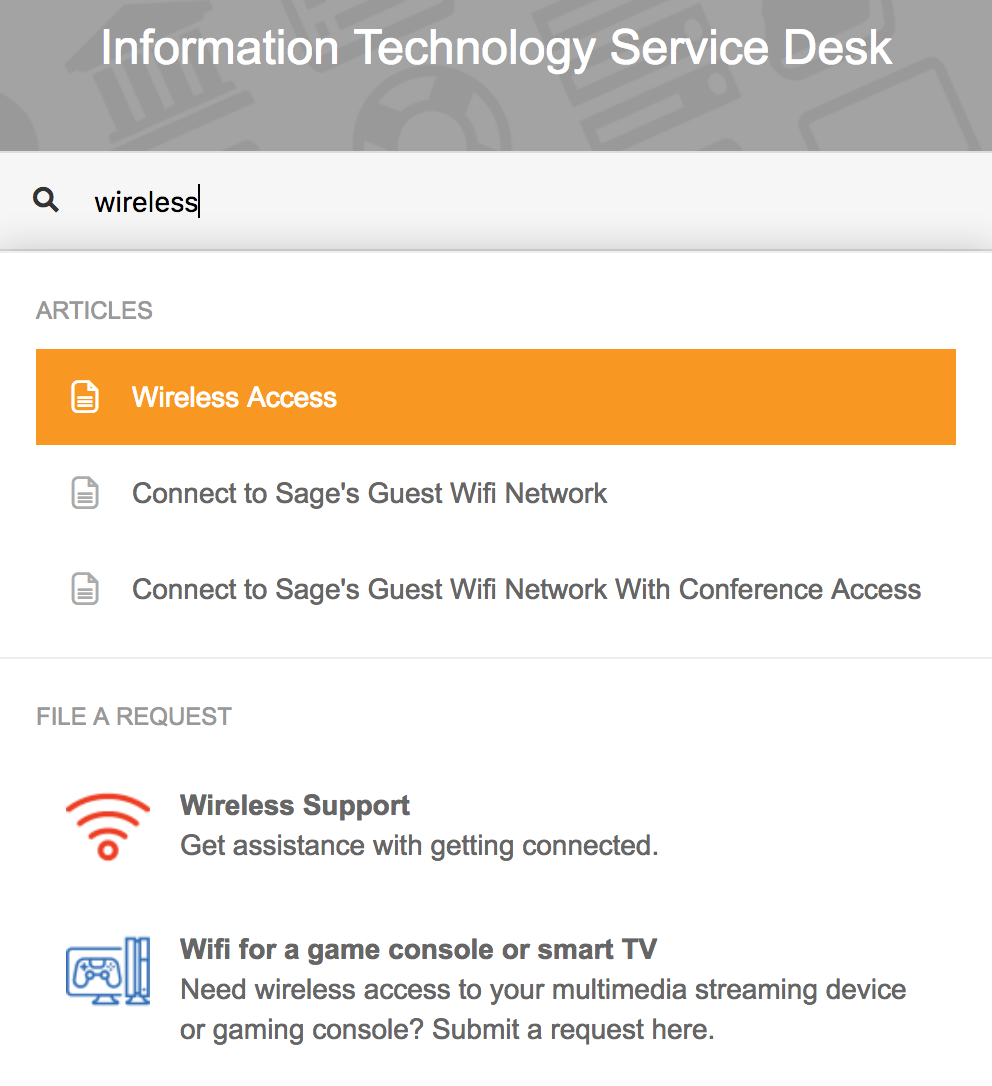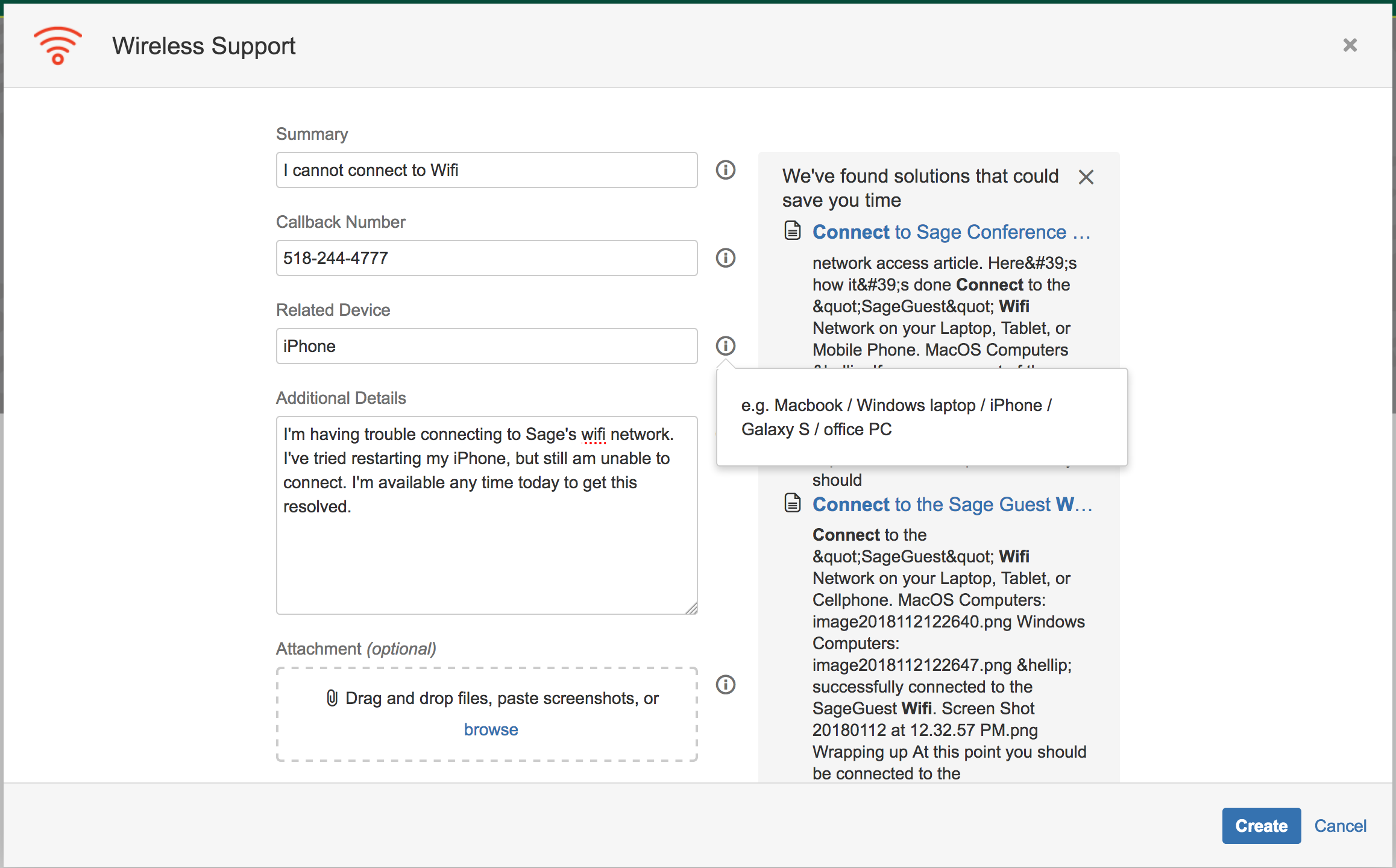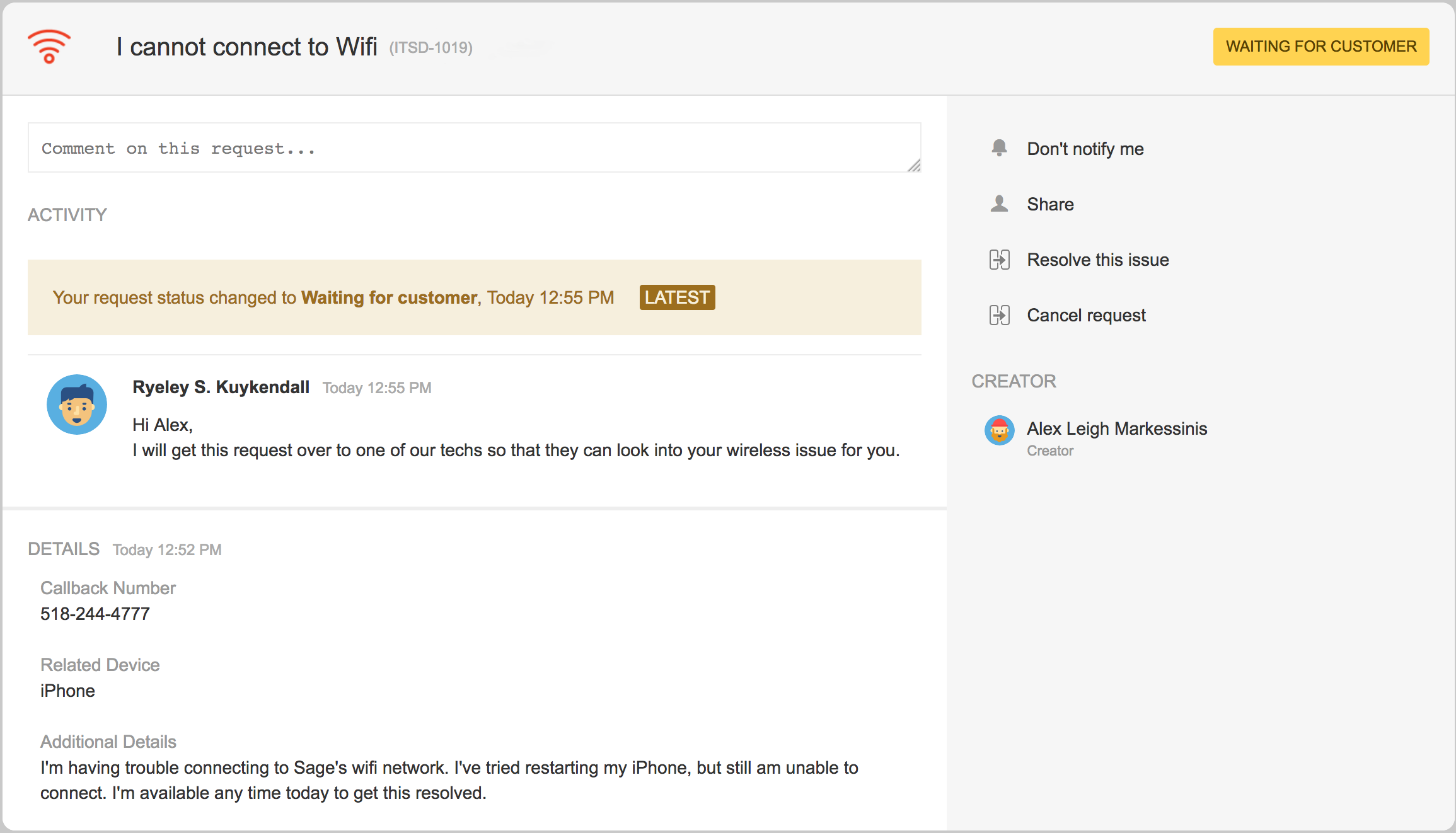How-To: Raise an issue with the Service Center
This article will guide you through the process of submitting an issue to the Service Center.
I have a classroom emergency on my hands!
If you are an instructor who has a classroom emergency we suggest that you call the Service Center right away. You can get in touch with our representatives at 518-244-4777.
Here's how it's done
Visit the Service Center
Go to https://sc.sage.edu, you will be presented with the Service Center splash page.
click photo to enlarge
Select a Service Desk
Select the proper Service Desk by clicking on their respective Get Help button. In this tutorial we'll use the IT Service Desk.
Which Service Desk do I chose?
For help with Moodle utilize the SageOnline Service Desk with the "Get Moodle Help" button. For help with SageAdvisor, Colleague, or Informer use the MIS Service Desk with the "Get MIS Help" button. For assistance with any other topic, submit an issue with the IT Service Desk by clicking on the "Get IT Help" button.
Login
After choosing a Service Desk, you will be prompted to log in. Enter your Sage credentials and click "Log In."
click photo to enlarge
Having issues with your account?
If there is an issue with your Sage account or password, we suggest following the password reset article.
Raise the issue
After authenticating you will be redirected to the Service Desk that you selected. From here you can use the search function to search for an issue or you can navigate the common requests in the quick link section. To submit an issue click on a related issue type.
click photo to enlarge
What can I search?
The search function is powerful. Search results contain knowledge base articles and links to issue requests that help triage your issue effectively. To get the best results search a topic or technology. In the example above, the term "wireless" was searched, both how-to articles and links to open an issue related to wireless were returned.
I can't find what I'm looking for!
If you are unable to find a request type related to your issue, raise a general service request with the "Get general IT support" option located in the "Common Requests" section.
Submit the issue
After choosing a request type, you will be prompted for some information regarding the issue. Fill out the form with the required information and click the "Create" button.
click photo to enlarge
Standard Information
All issues submitted to the Service Center will require the following information:
* Summary - A short summary of the issue.
* Callback Number - A phone number where we can reach you to assist in with a resolution or gather more information about the issue.
* Description - A detailed description of the issue, any steps you've taken to resolve the issue, the best time to contact you, and if relevant; where you are located.
Some issues may ask for more information based on the context of the issue. This helps us troubleshoot more effectively resulting in a faster resolution for you.
Receive support
After submitting your service request a new page will open that will show correspondence between you and the Service Center. A Service Center agent will be in contact with you within one hour, though most times we are able to make contact in minutes. From here an agent will work with you to resolve your issue.
click photo to enlarge
Tip: Change your notification preferences.
You will receive an automated email confirming that the issue has been entered into our system. To opt-out of further notifications for an issue click the "Don't notify me" button located within your service request. Please note, that if you do opt-out of notifications Service Center agents will have lost a means of contact with you and you will have to check your service request manually for updates.
I've resolved the issue on my own, what now?
If you've managed to resolve the issue on your own or would like to cancel the service request, you can end support by using the "Resolve this issue" button or "Cancel request" button respectively.
I'd like someone to call me about my issue.
If you prefer that the agent call you please note that in the initial description along with the issue information.
Resolution
After your service request has reached a resolution you may receive an automated email inquiring about your Service Center experience. We welcome all feedback, so we can improve everyone's experience.
Wrapping up
This article has shown you how to effectively utilize the Service Center and it's respective Service Desks. For more information about the Service Center check out the IT Knowledge Base.
If you would like a visual walk through check out this awesome video tutorial that SageOnline has created:
Related articles