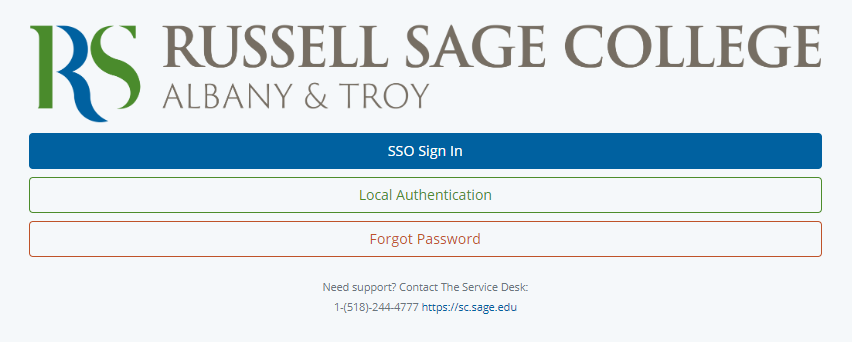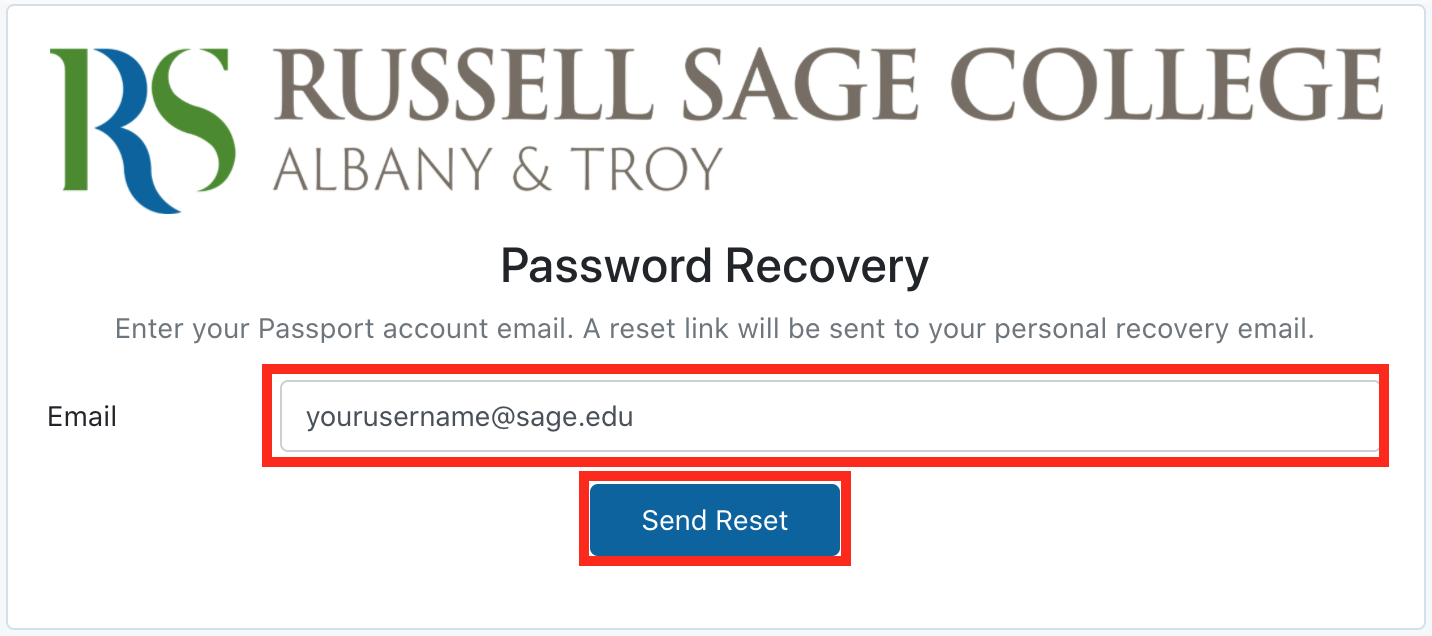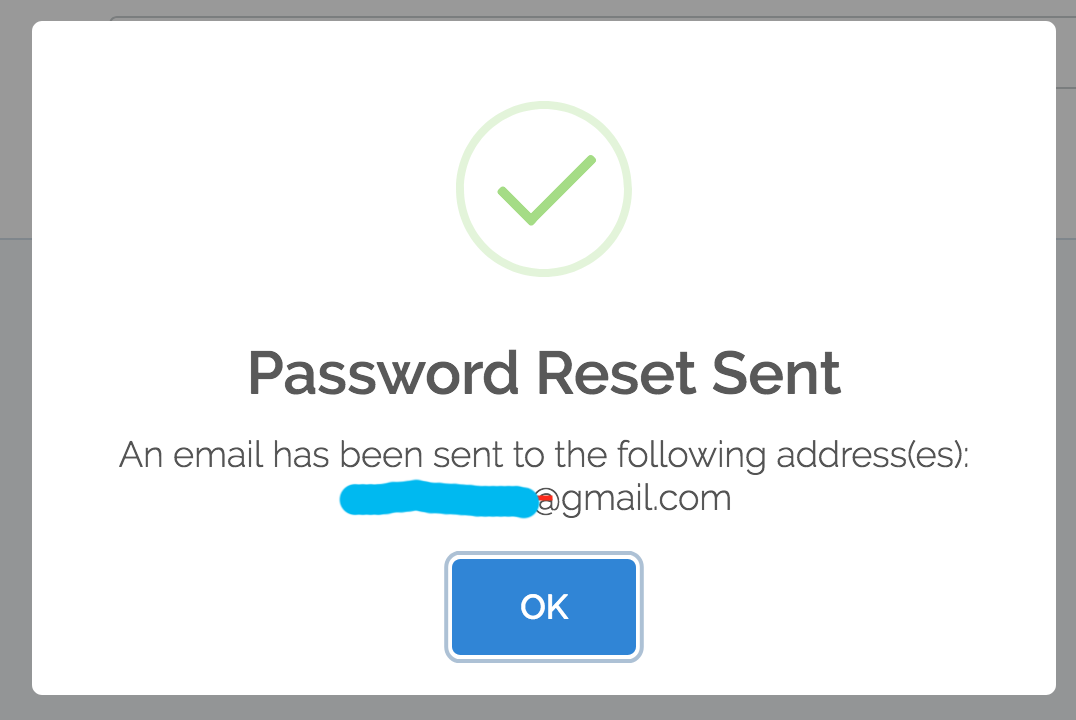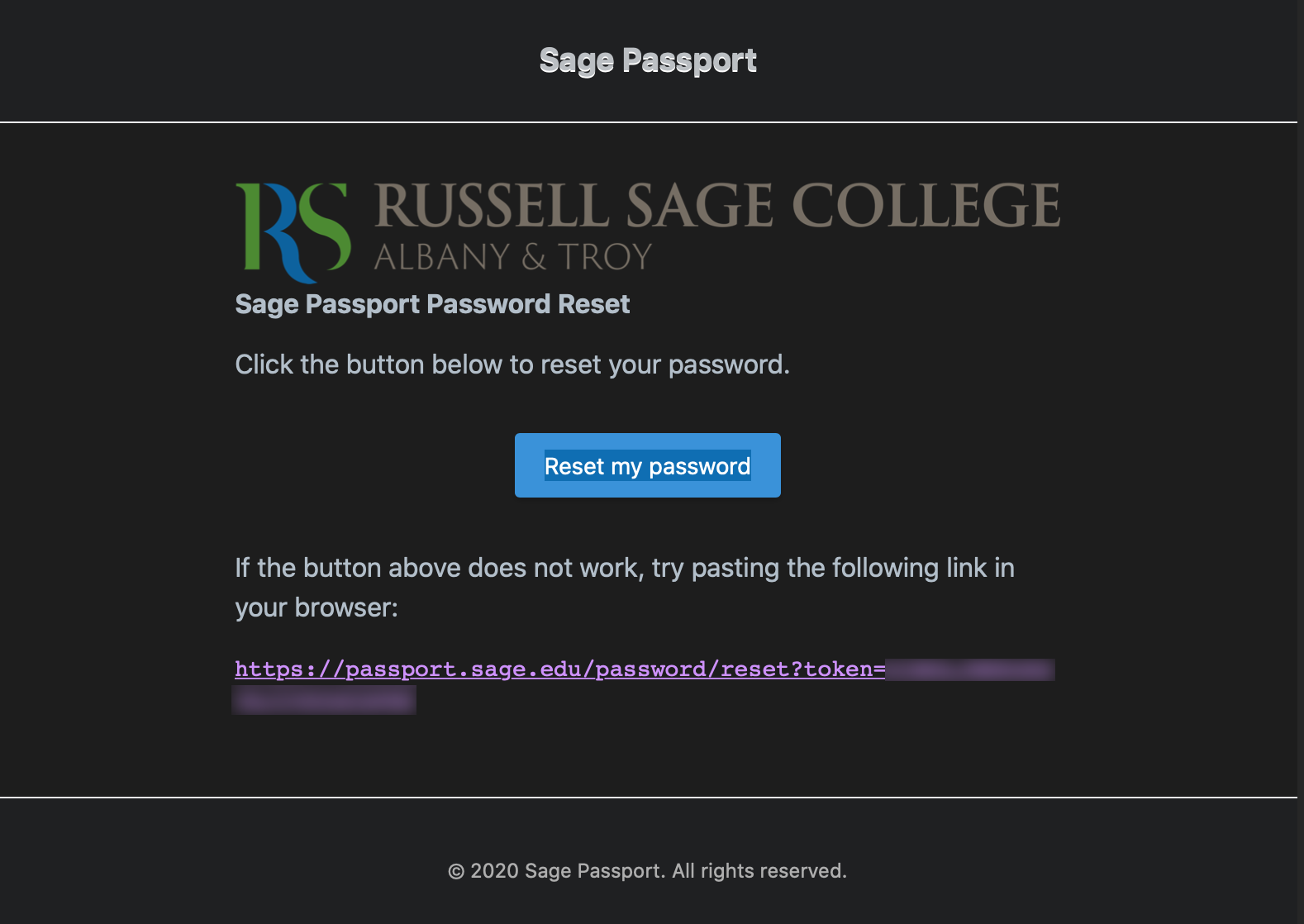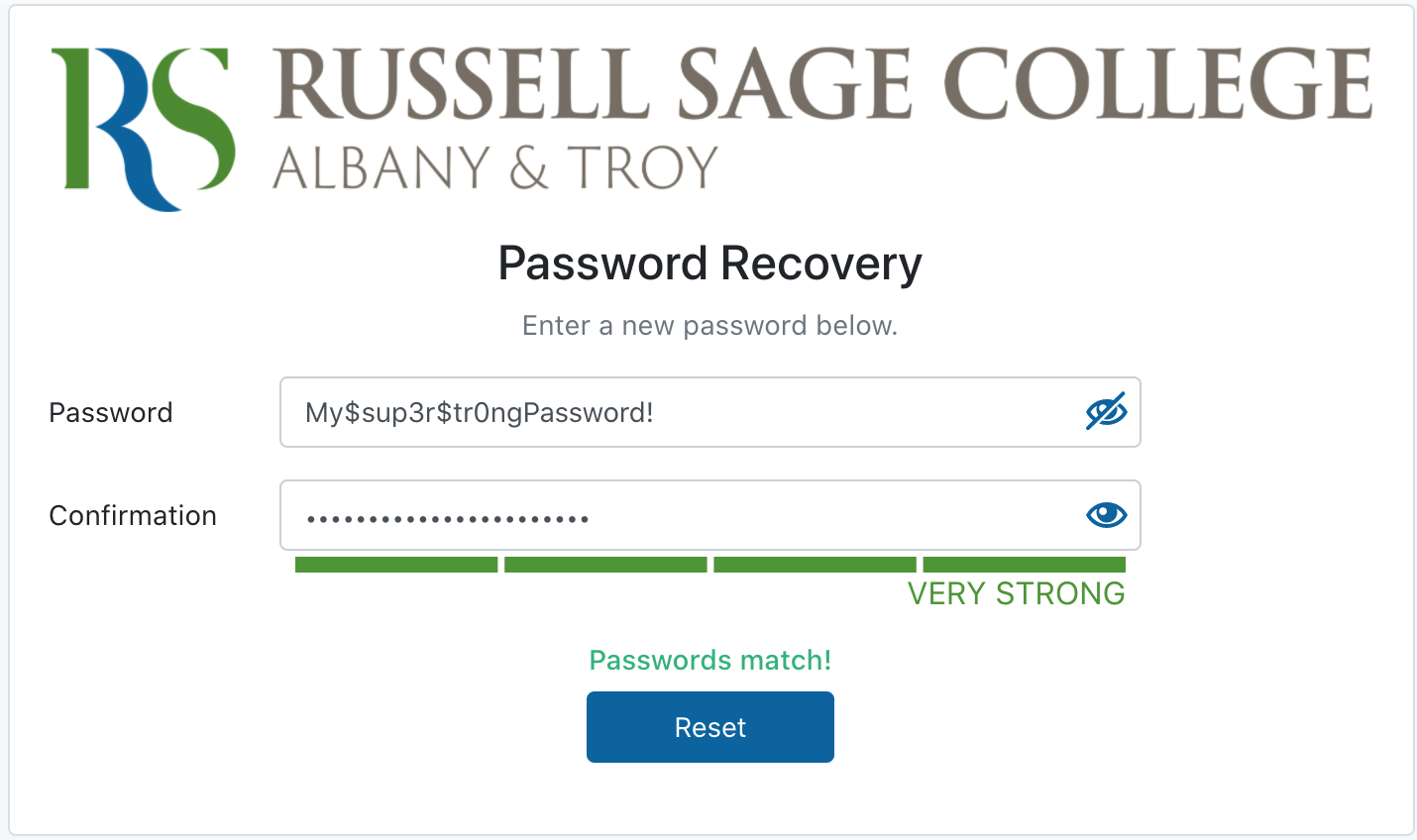How-To: Recover my Sage password via Sage Passport
Follow this guide when you've forgotten your Sage Password. E.g. you cannot log into Gmail, Sage PCs, or other Sage services.
Why did my password expire?!
For security purposes, your password will expire every 360 days. You will have to reset your password before you can access Sage resources again (GMail, Sage Computers, MyPortal, Moodle, etc.) Follow the instructions below to reclaim access to your account. For more information review the Password Information page.
Heads up!
In order to reset a lost password through Sage Passport, you need to have provided an alternate recovery email in your Passport account prior to doing this.
Here's how it's done
Visit the password reset page
Go to https://passport.sage.edu using any browser on a PC or mobile device. You will be brought to the Passport login page. Click on the link labeled "Forgot Password".
click photo to enlarge
I know my passord, I just want to update it.
If you know your current password and just want to change it, follow this guide.
Identify your account
On the next page enter your Sage email address and then click "Send Reset."
click photo to enlarge
If you have a recovery email in Passport you will receive a notification like this:
click photo to enlarge
There Was An Error!
An error message indicates that we do not have a recovery email in Passport attached to your account. If you receive an error, please contact the Service Center.
Reset are Valid for 30 minutes
Password reset links are valid for 30 minutes before they expire. They are also only valid for a single-use. This means that you must reset your password using the link within 30 minutes of receiving it and it's only valid one time. After that, you will have to send yourself another link.
Set a new password
Check any of the email addresses displayed in the success message for a new email titled "Sage Passport Password Reset". It should look like this:
click photo to enlarge
As the email states click the "Reset my password" button to change your password. You will be brought to a new web page where you will be asked to enter a new password twice. The bar below the boxes will let you know how strong the password is. If the passwords are too weak or do not match, you will have to enter a new one. Once the passwords match and they meet the minimum strength, you will be able to click the "Reset" button.
click photo to enlarge
Wrapping up
At this point, you have reset your Sage password. You should now be able to authenticate with Sage services. Please take note of the caveats below.
If you need further help with your account or password you can look for more help at the Service Center at https://sc.sage.edu or call the IT Service Desk at 518-244-4777.
After changing your password, ensure that you update your credentials on devices that use your password behind the scenes. If you fail to do this, your account could end up locked out after a number of failed authentication attempts. Some common places to update your password include WiFi devices (phone/laptop) that connect to Sage's WiFi and email clients on mobile phones.
Related articles