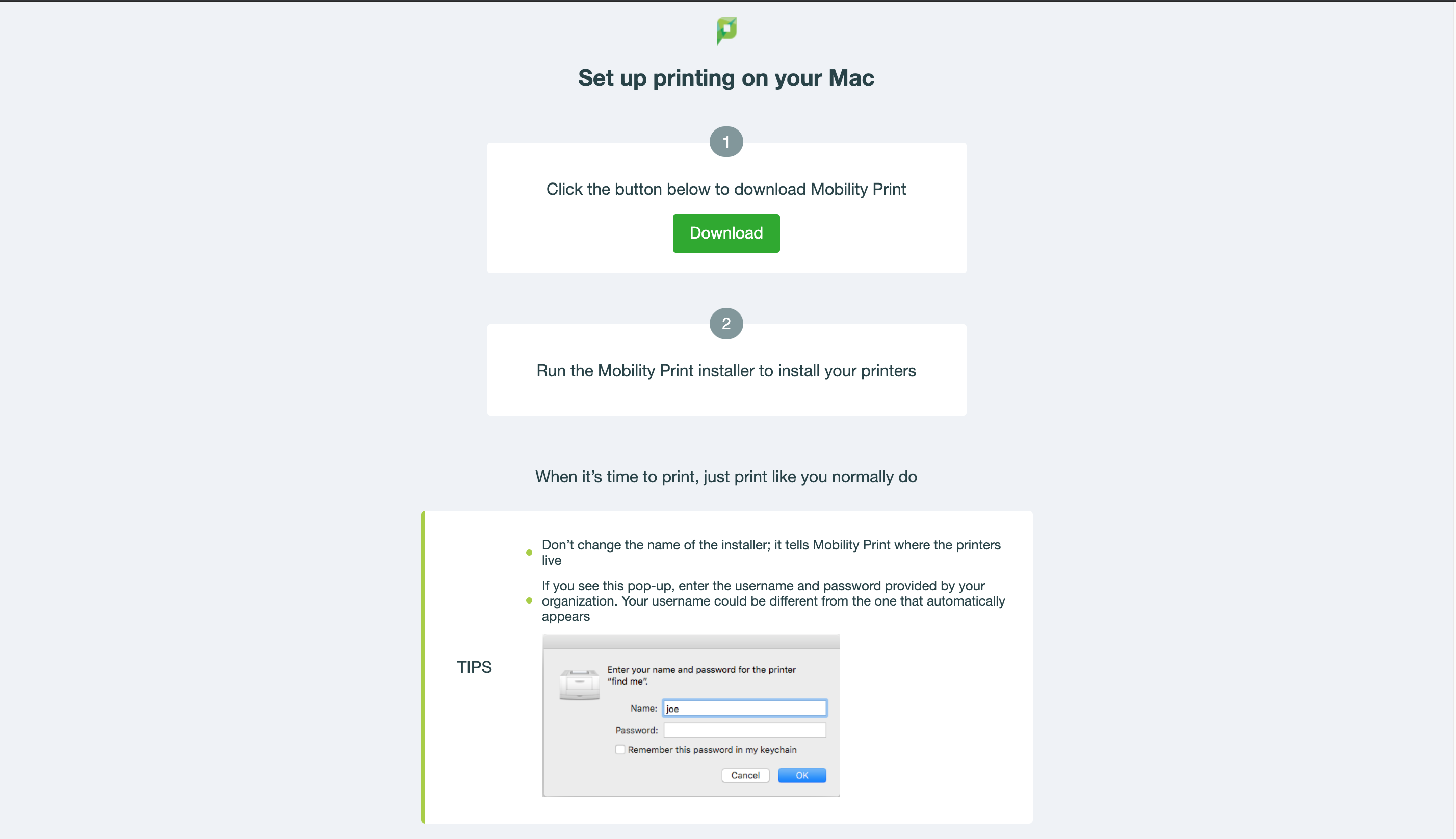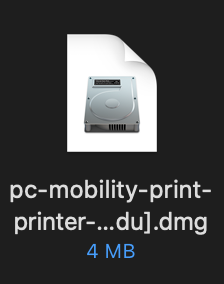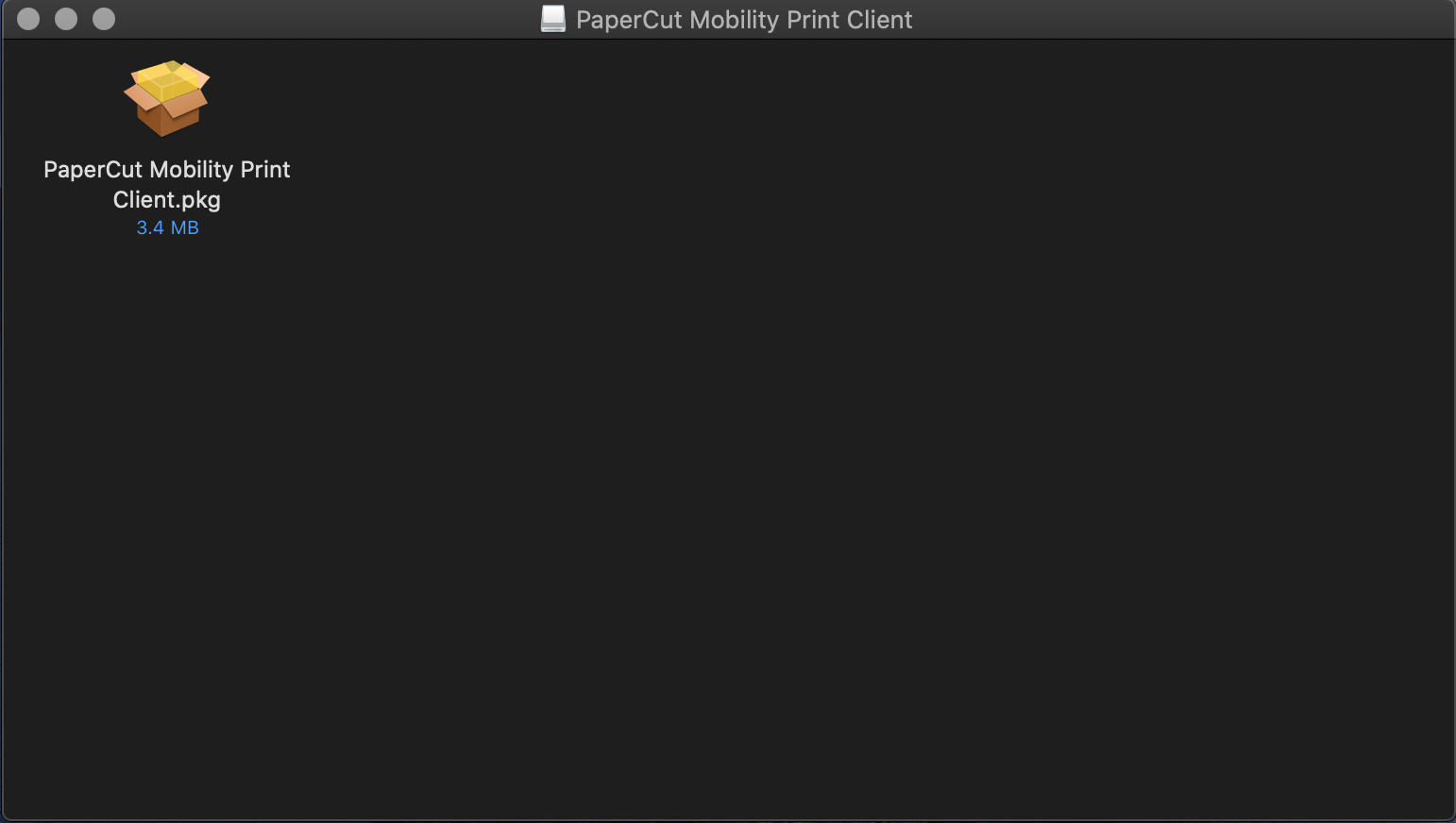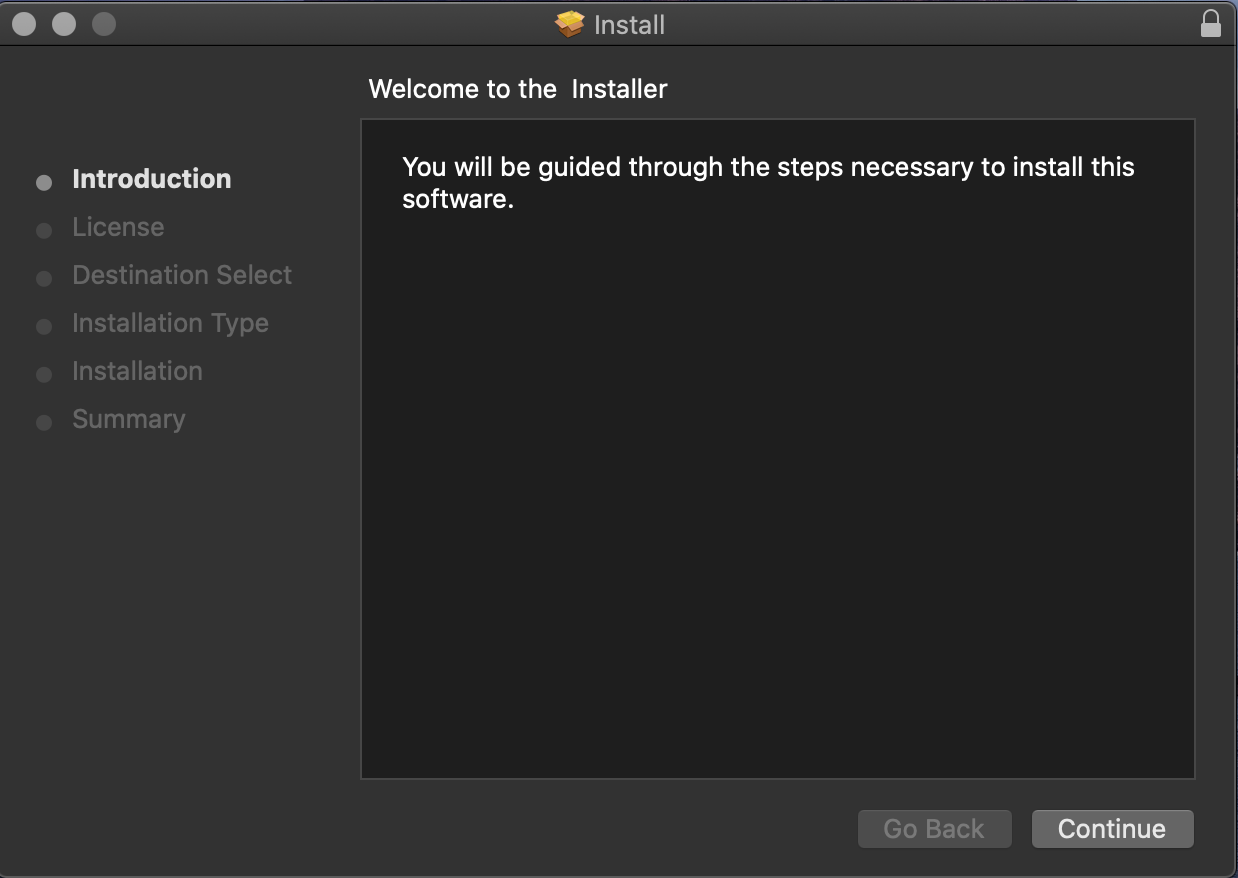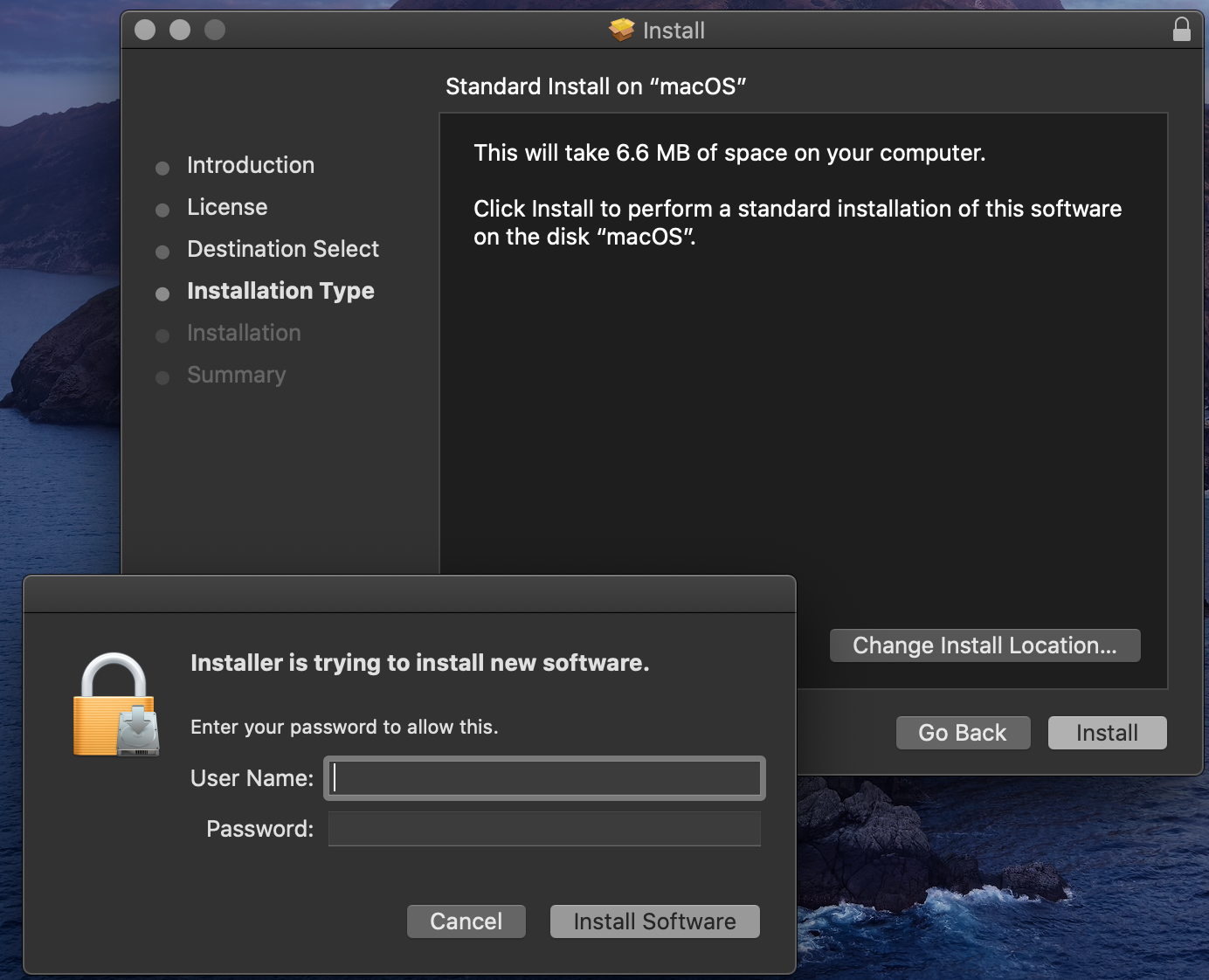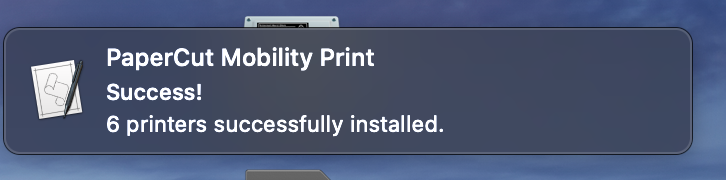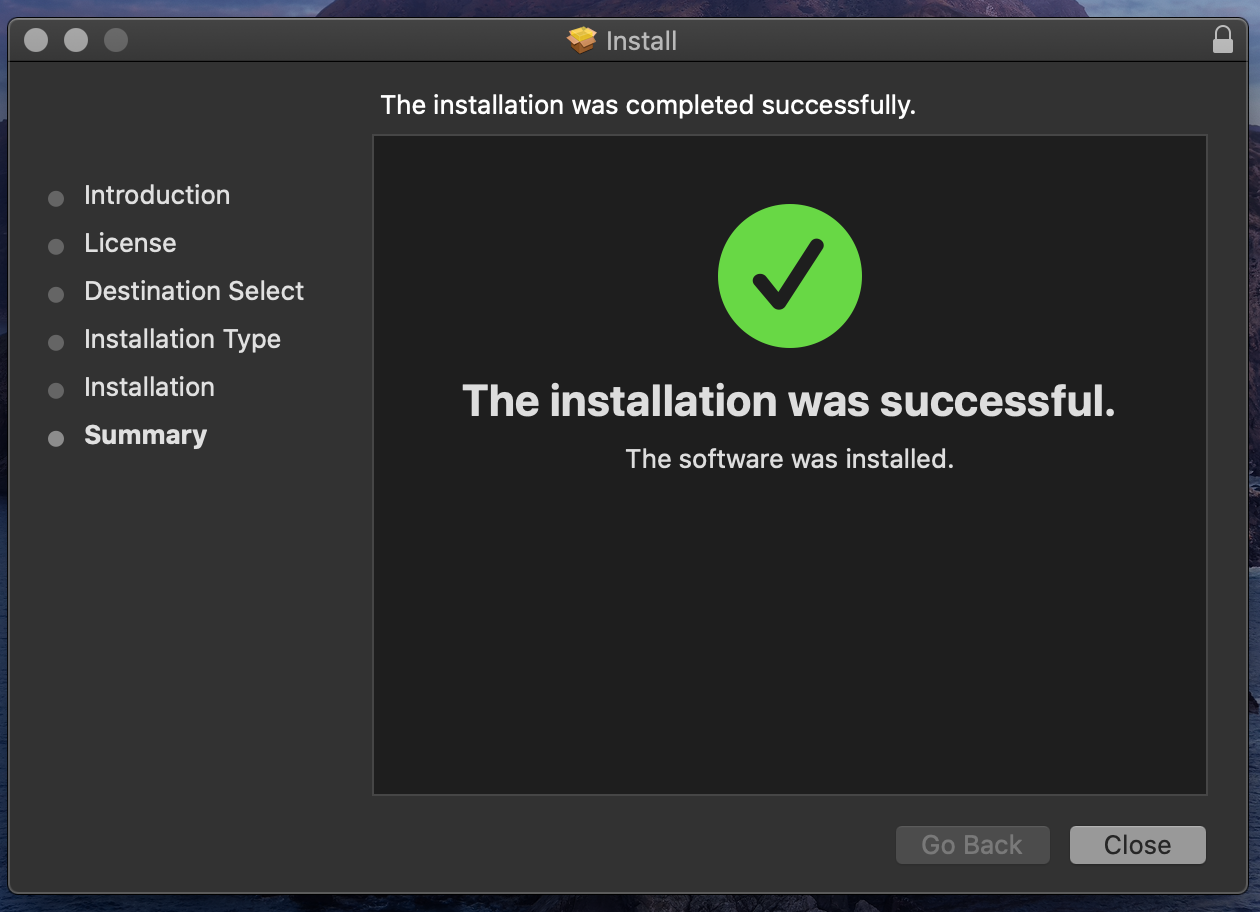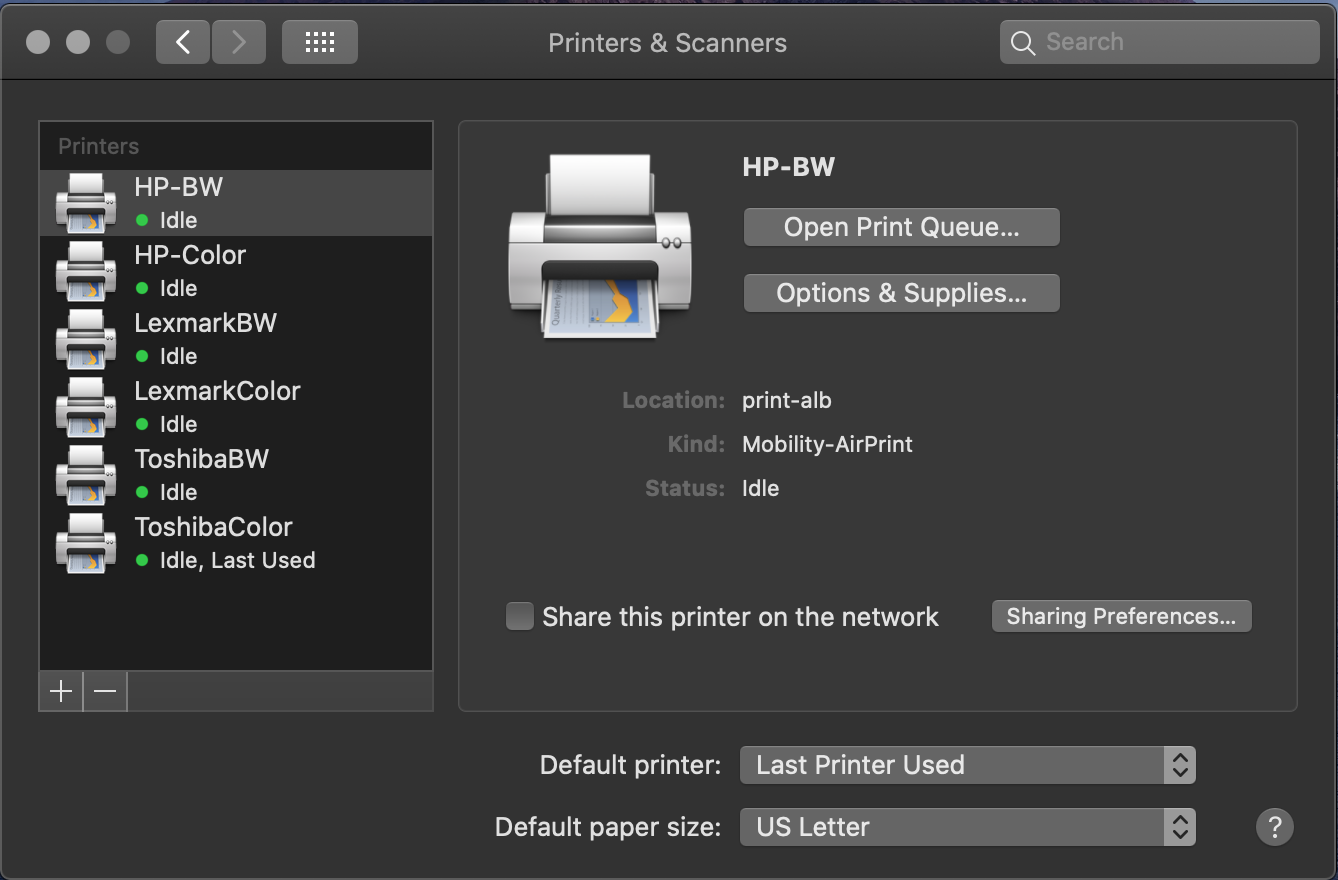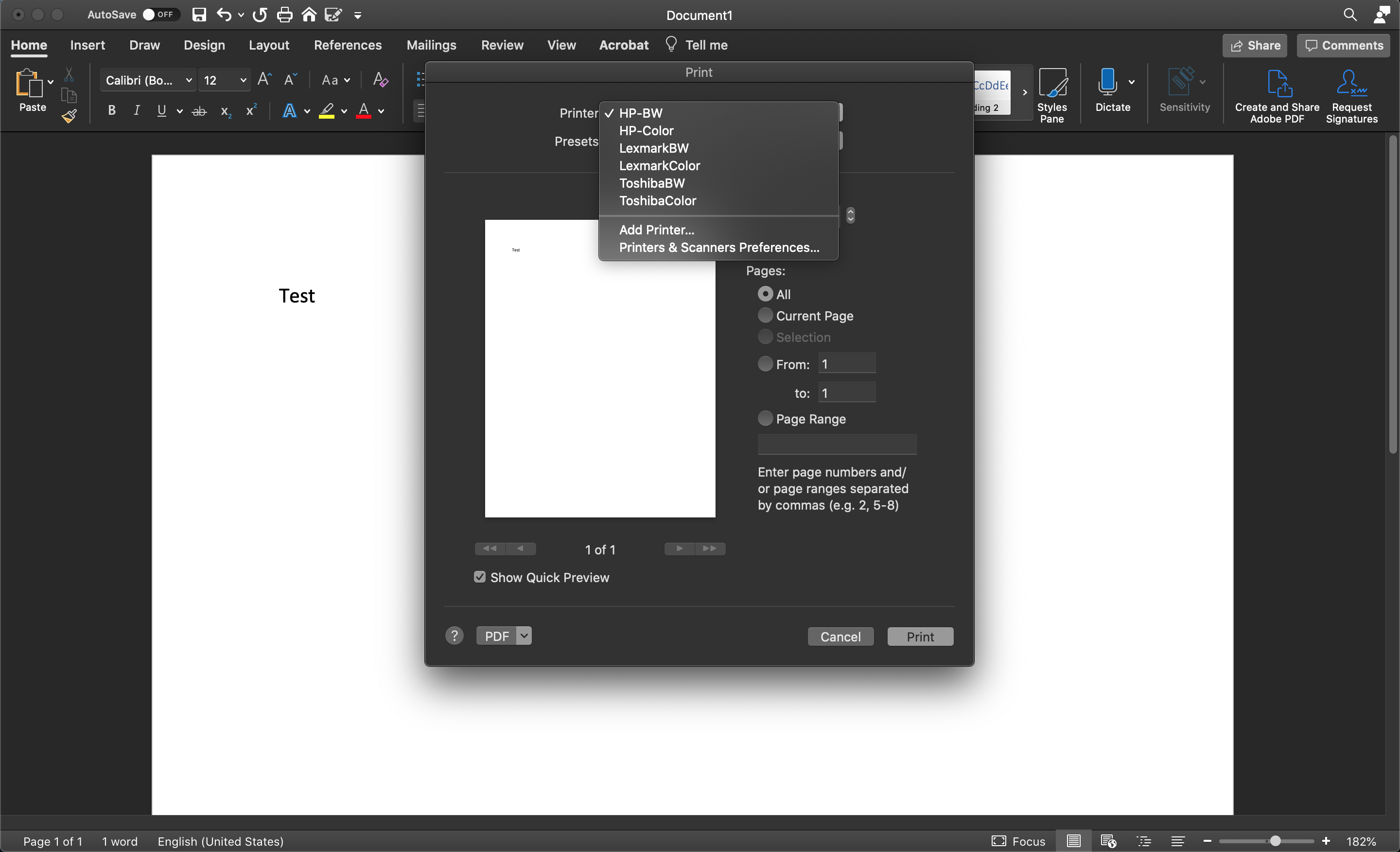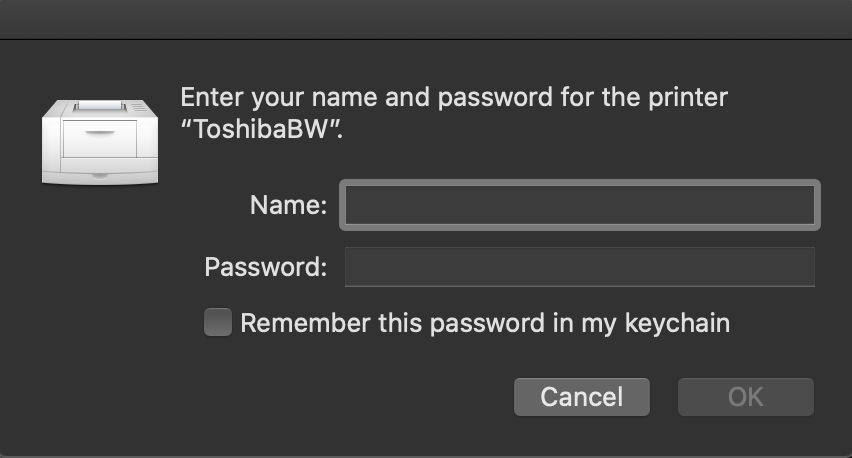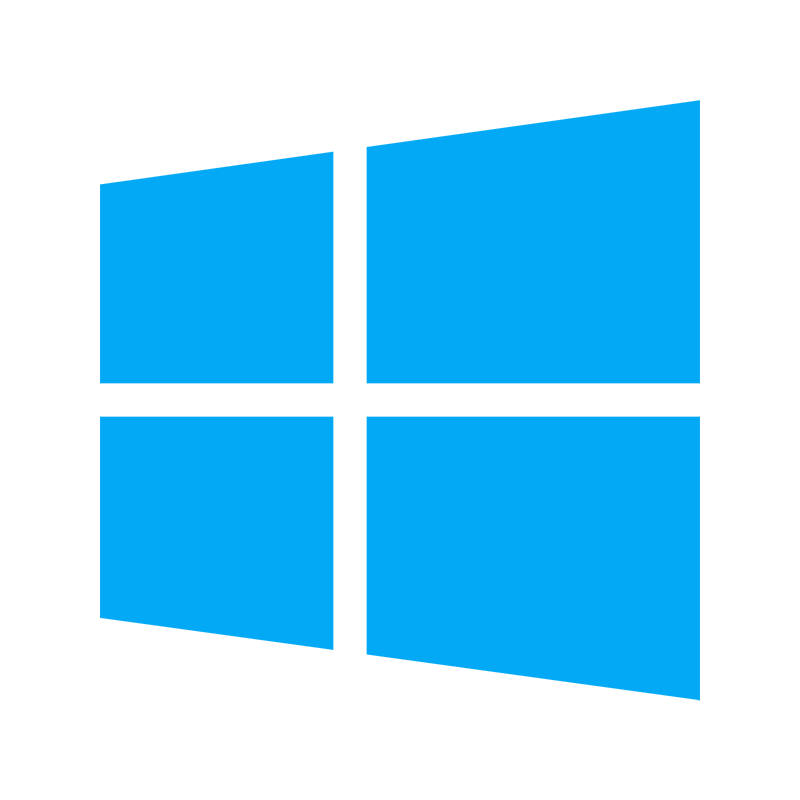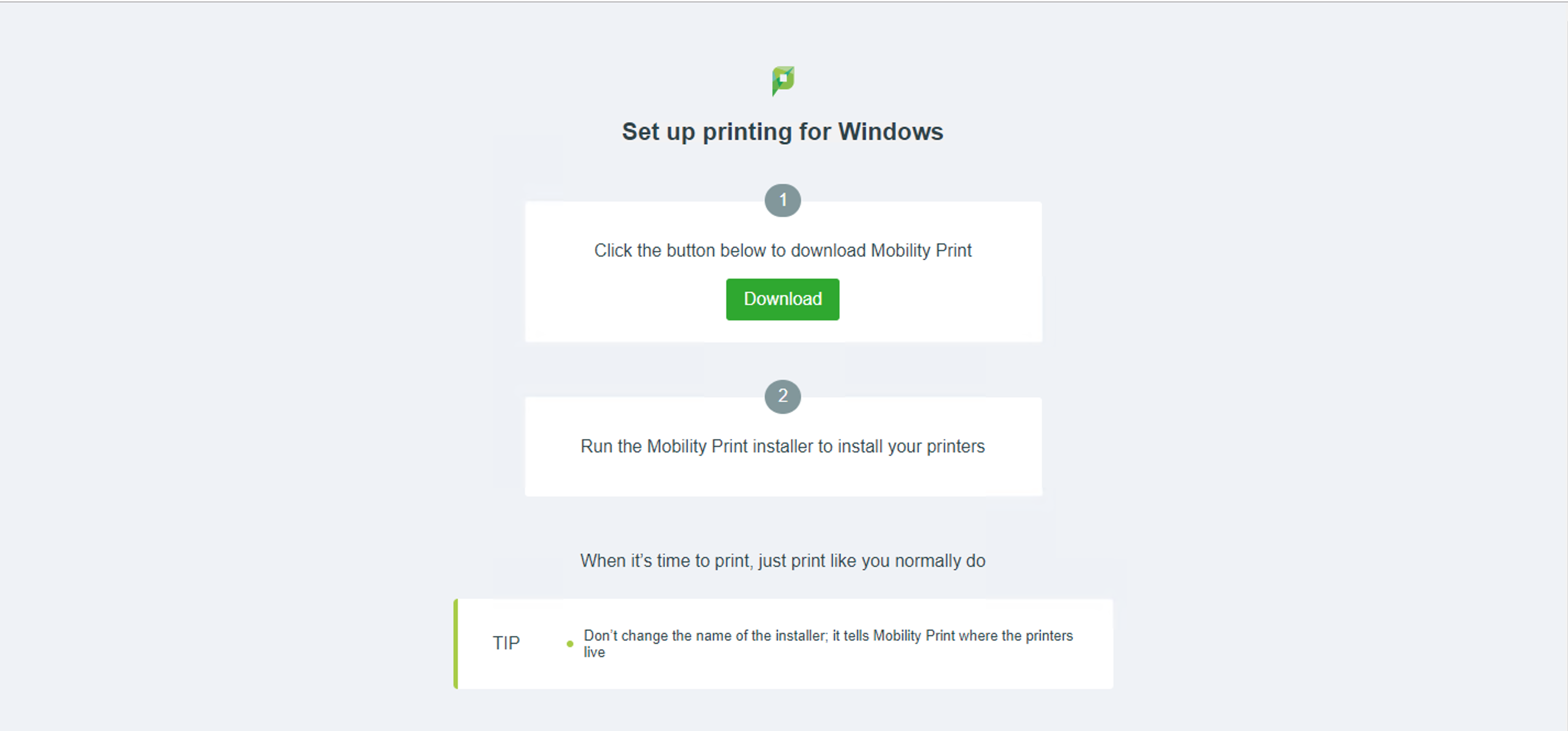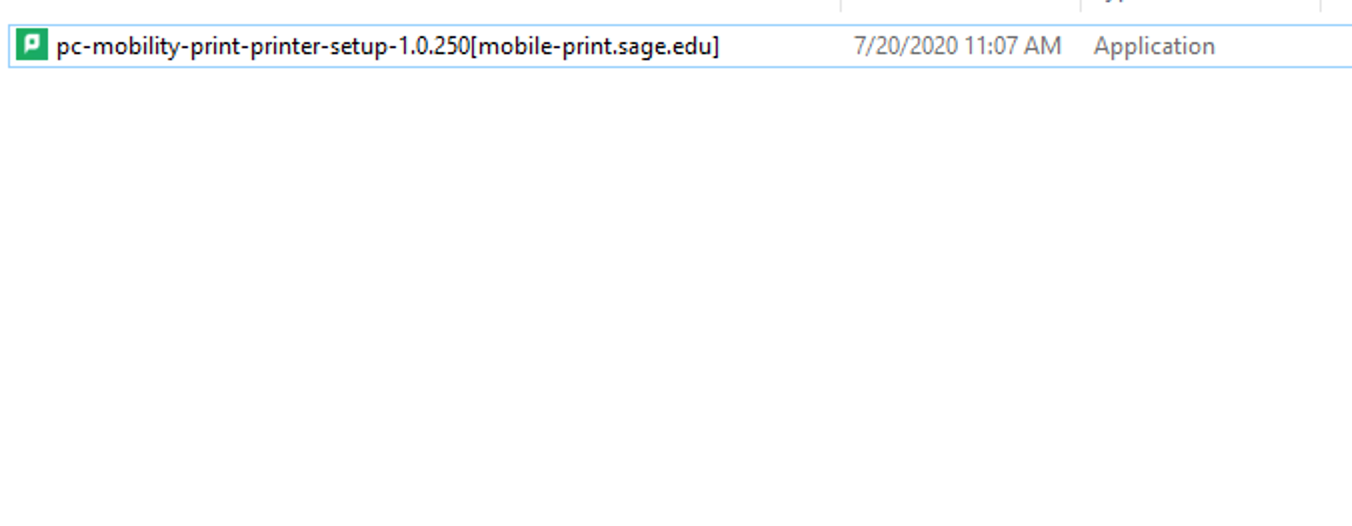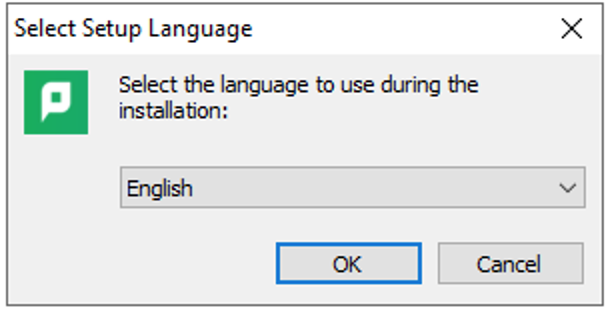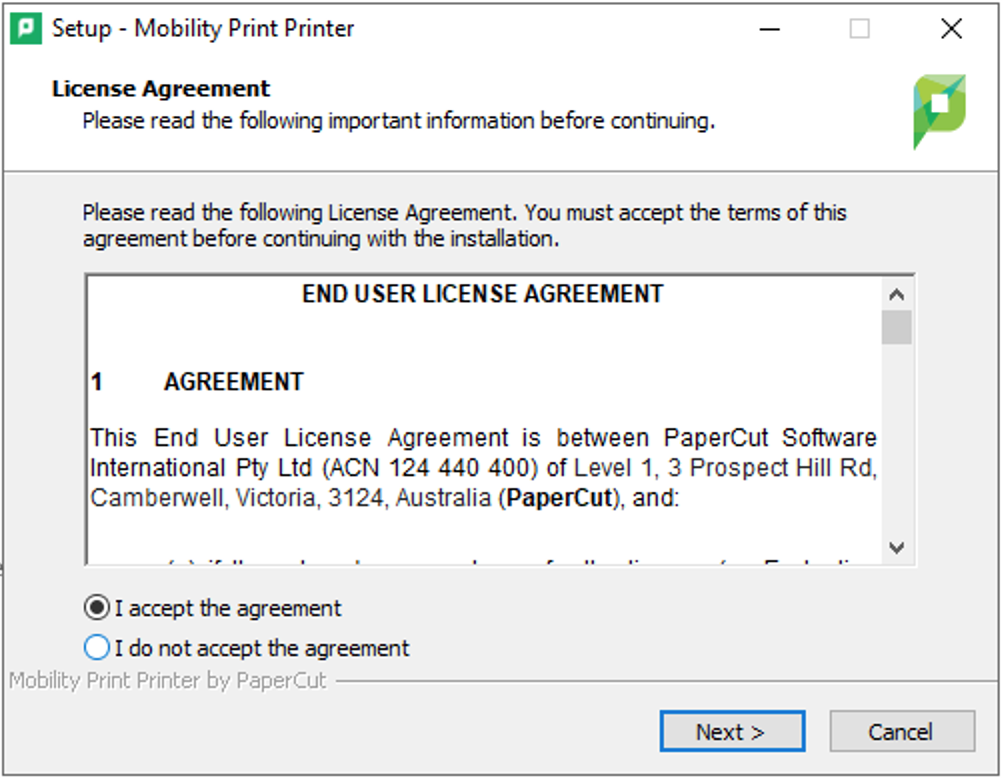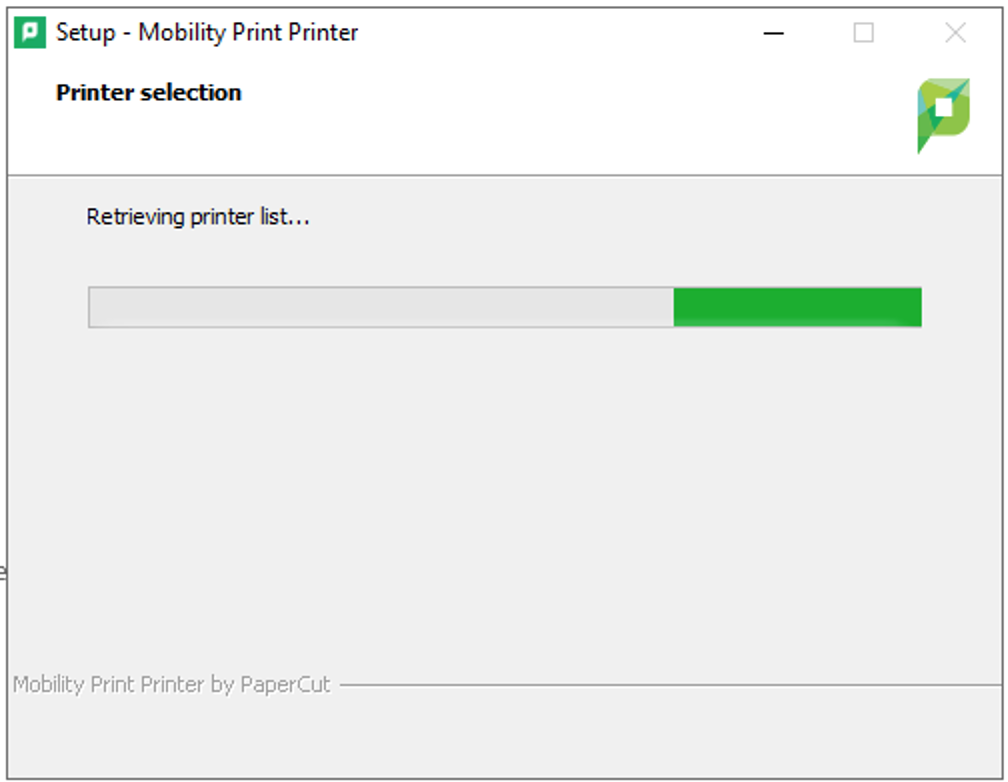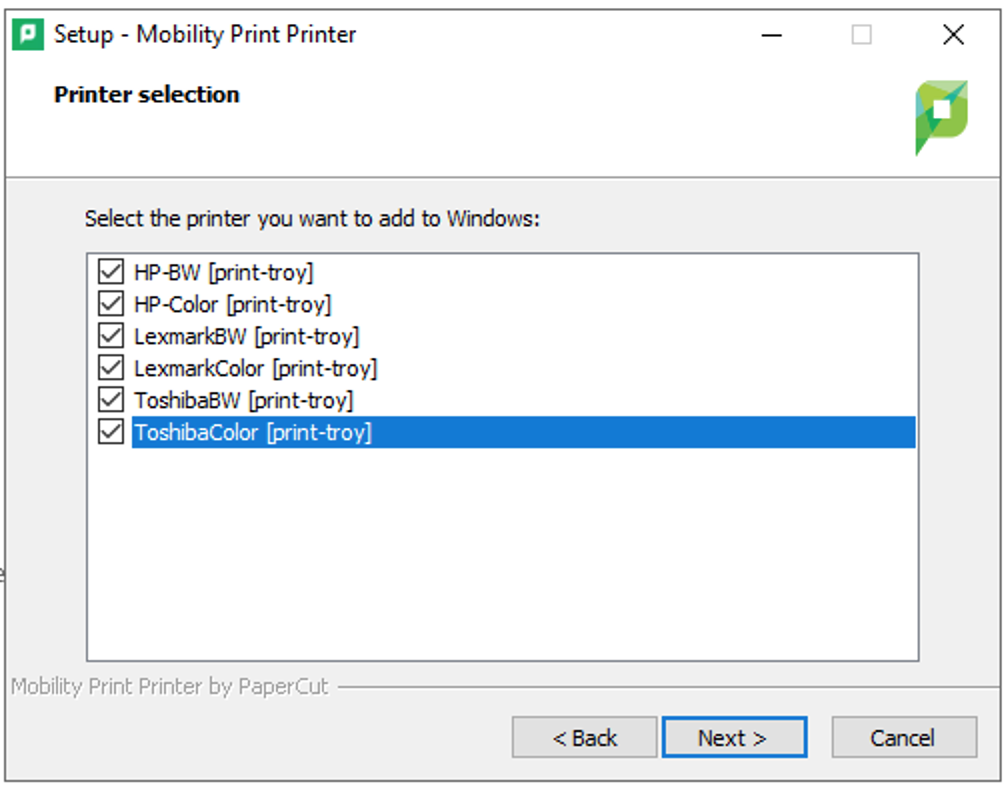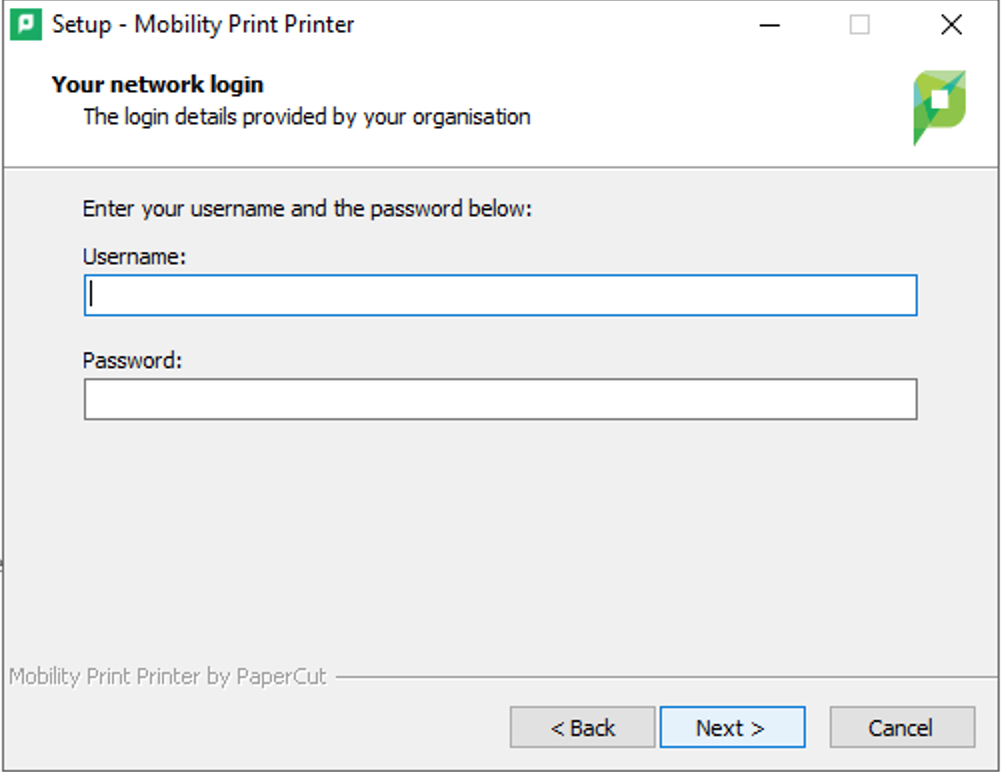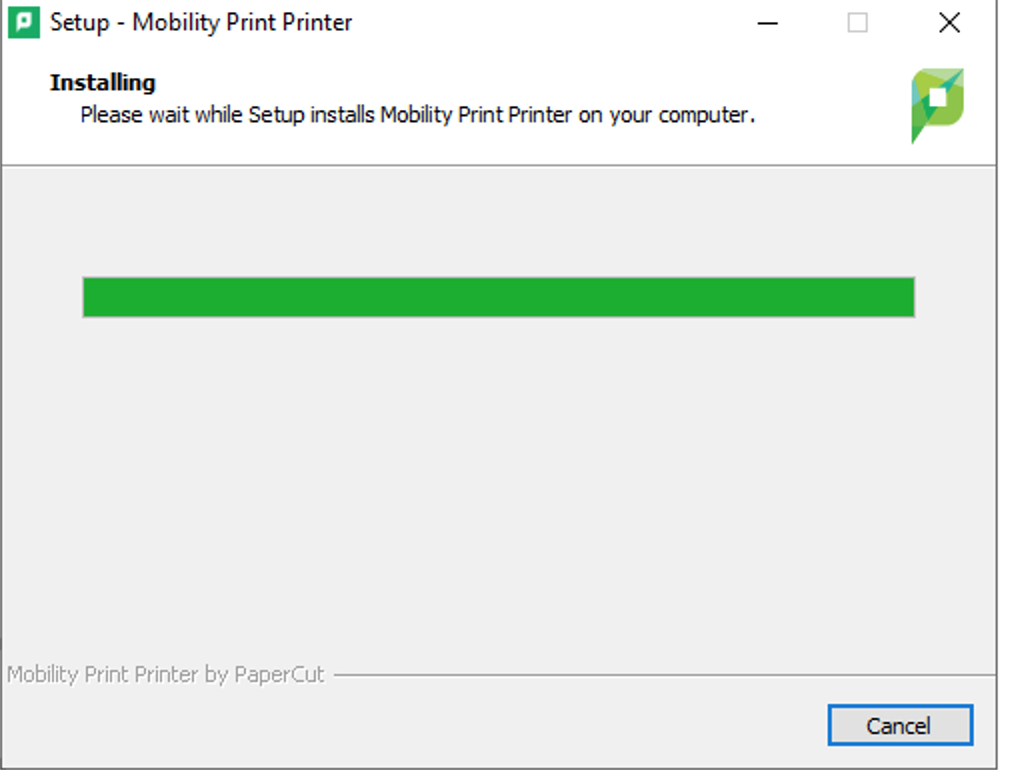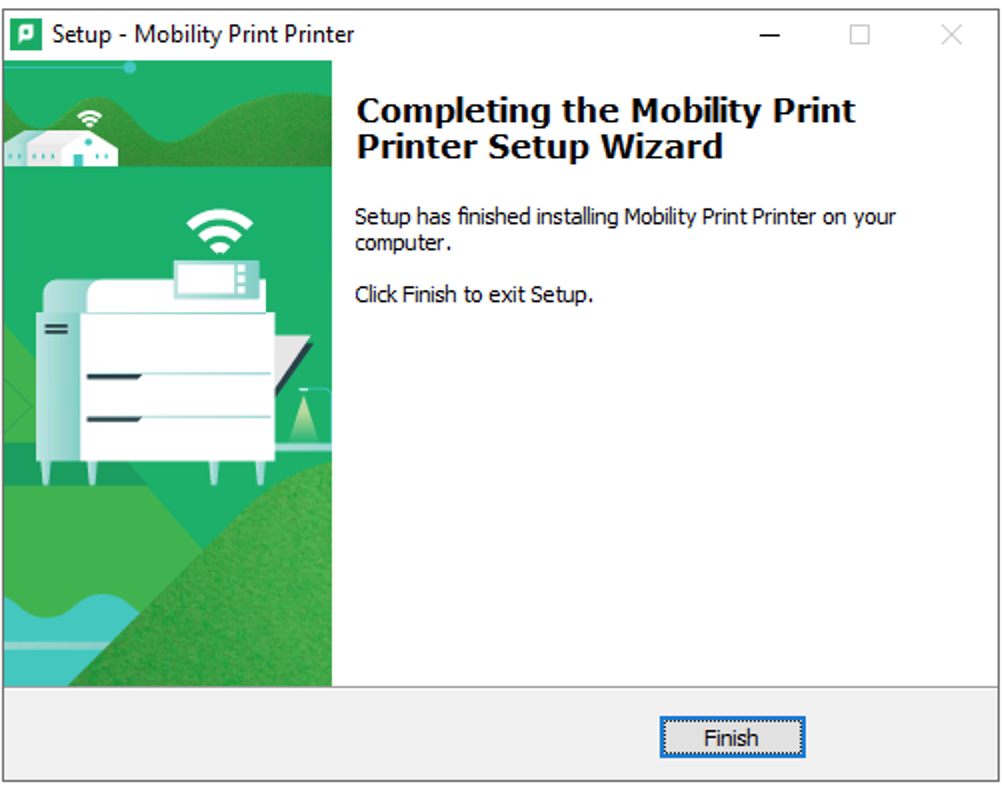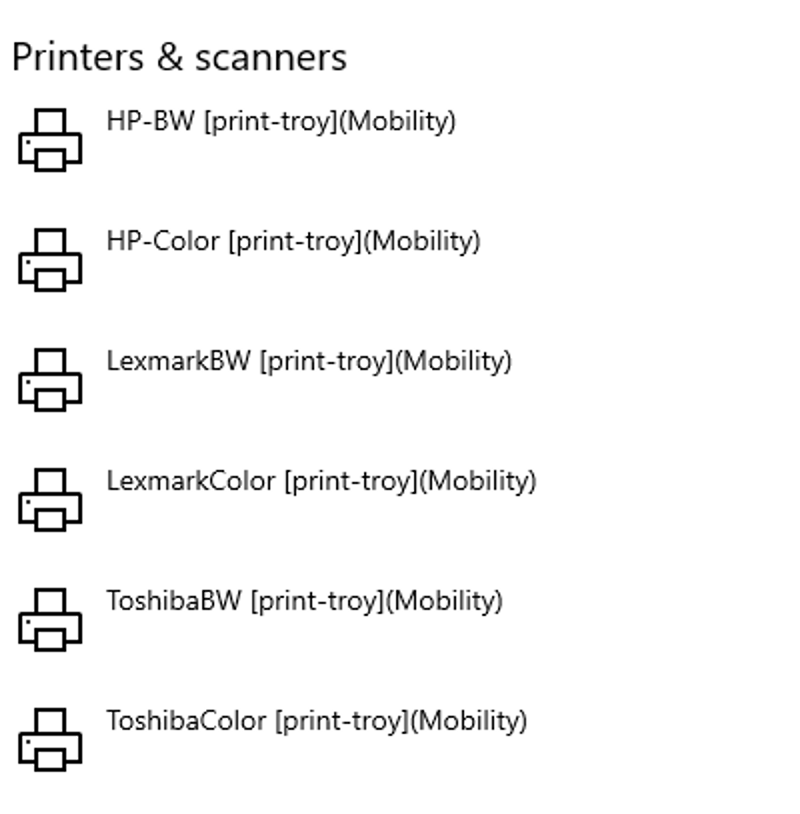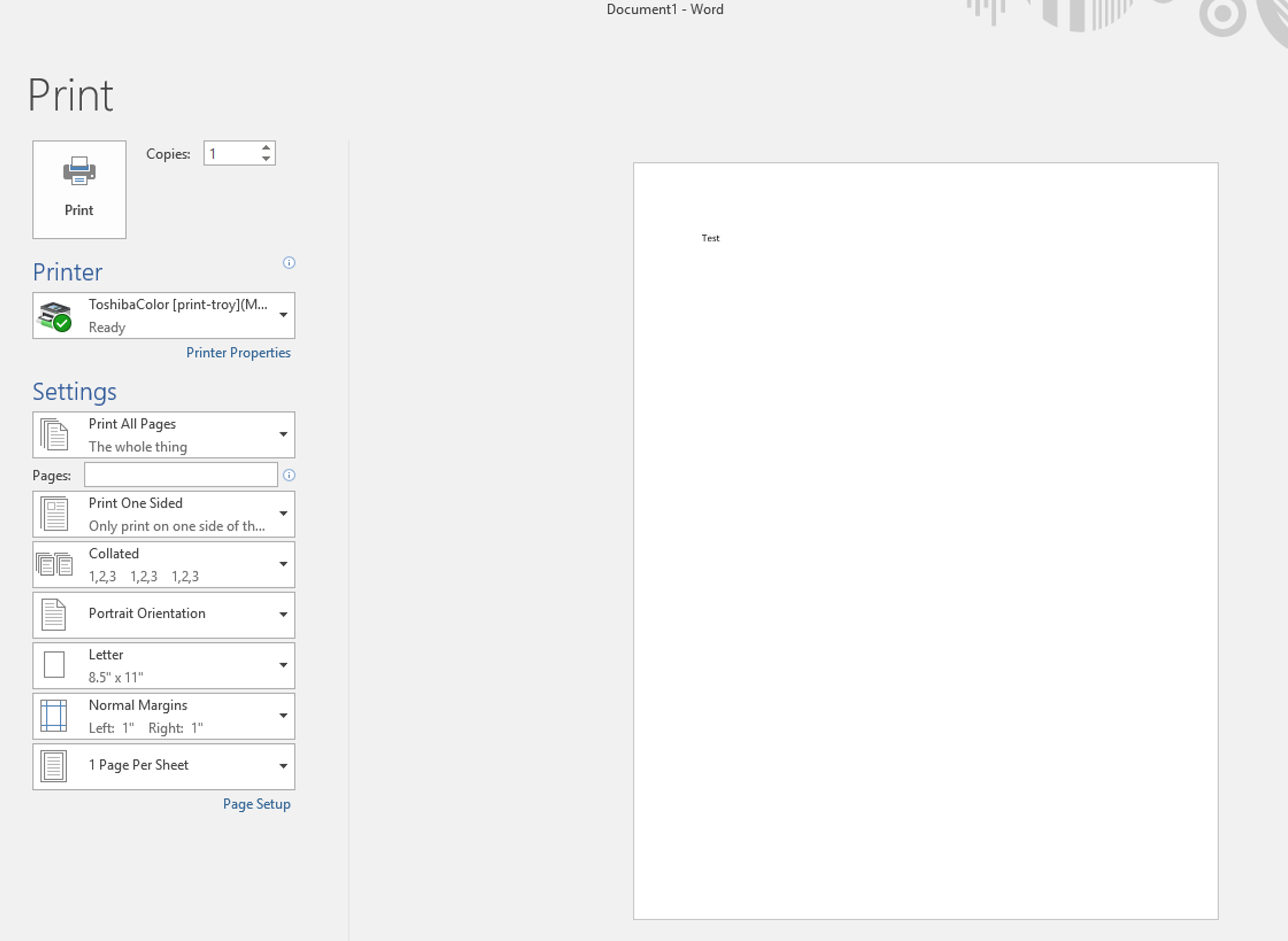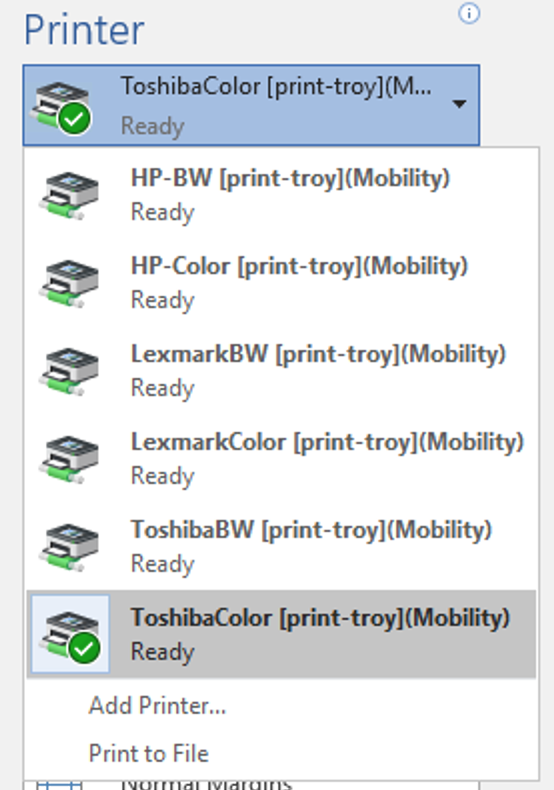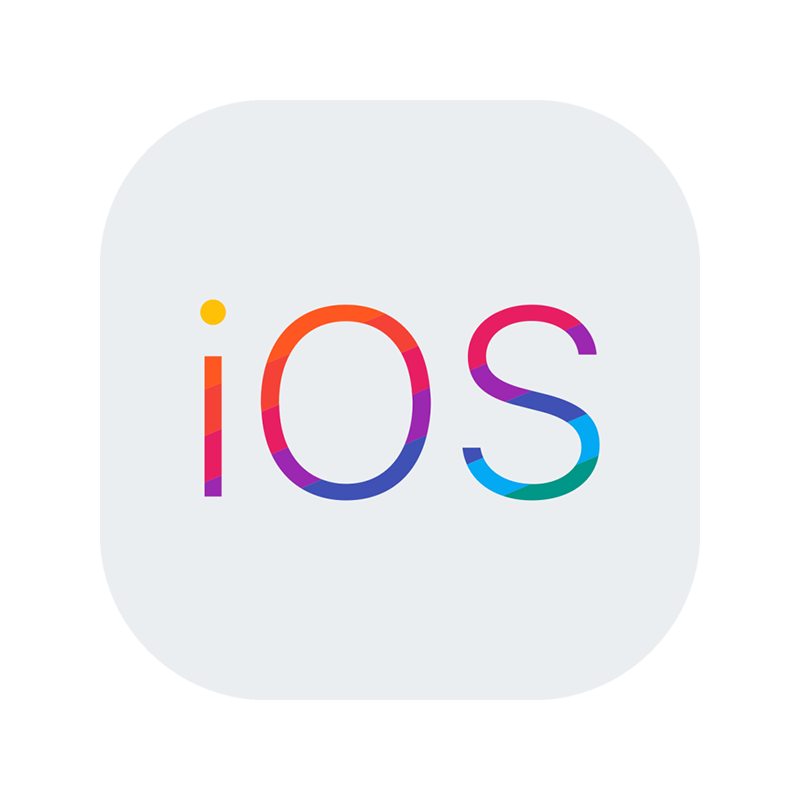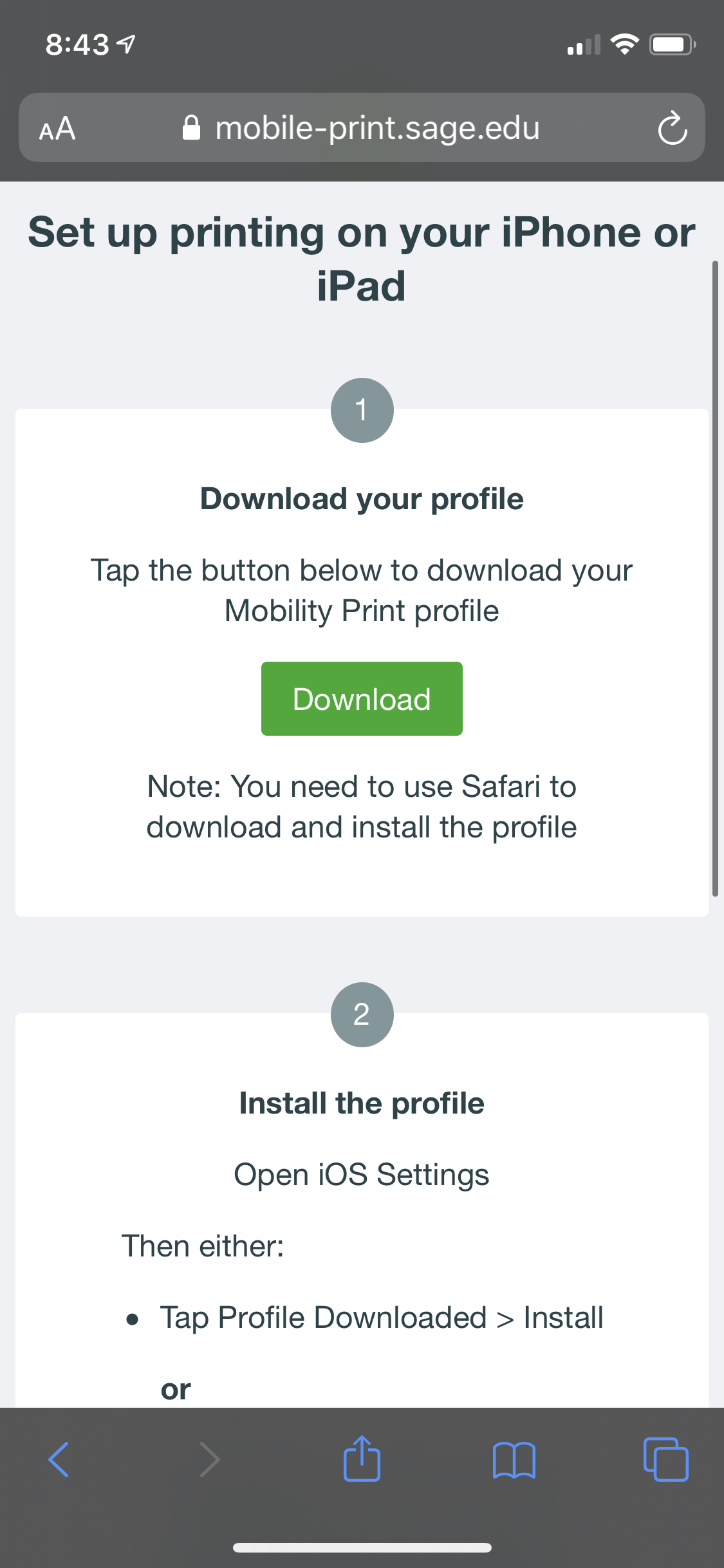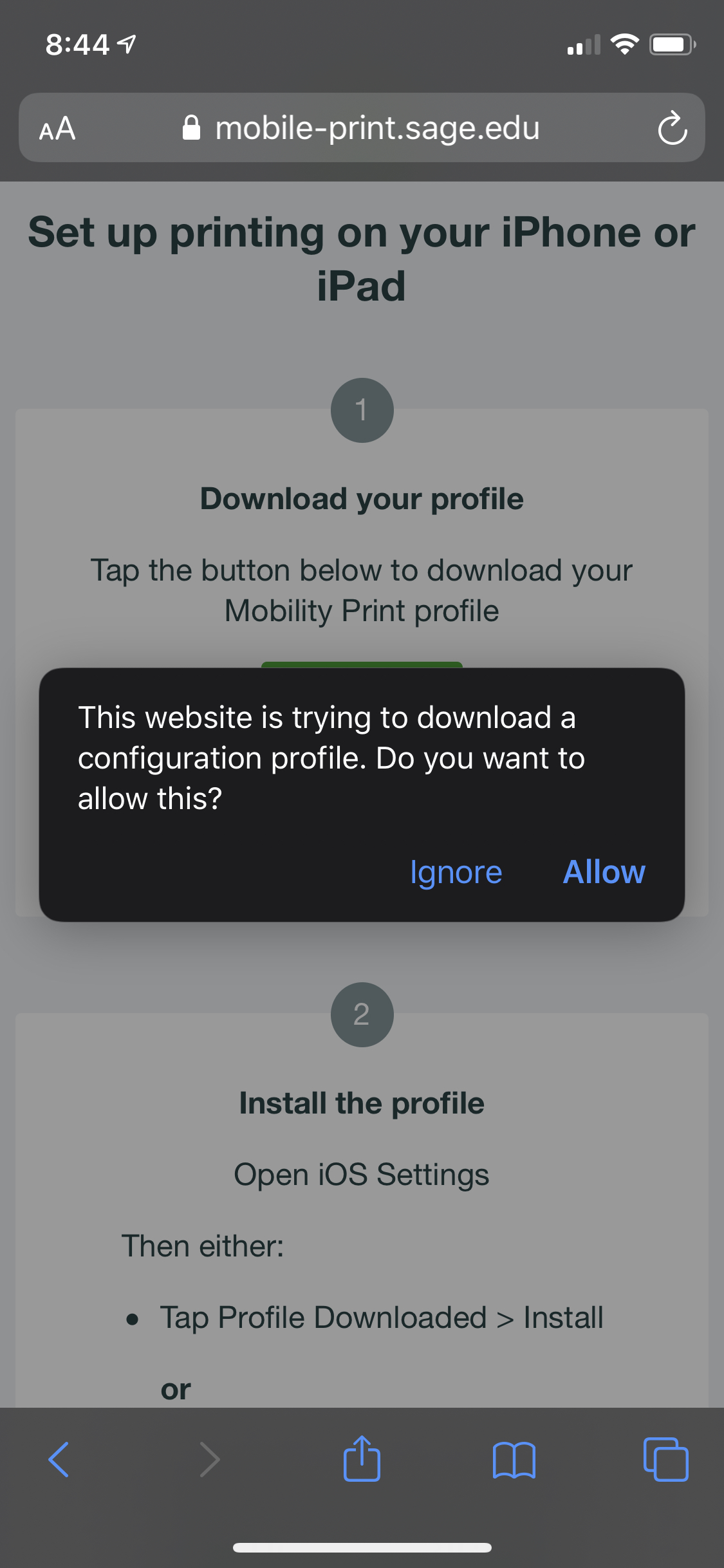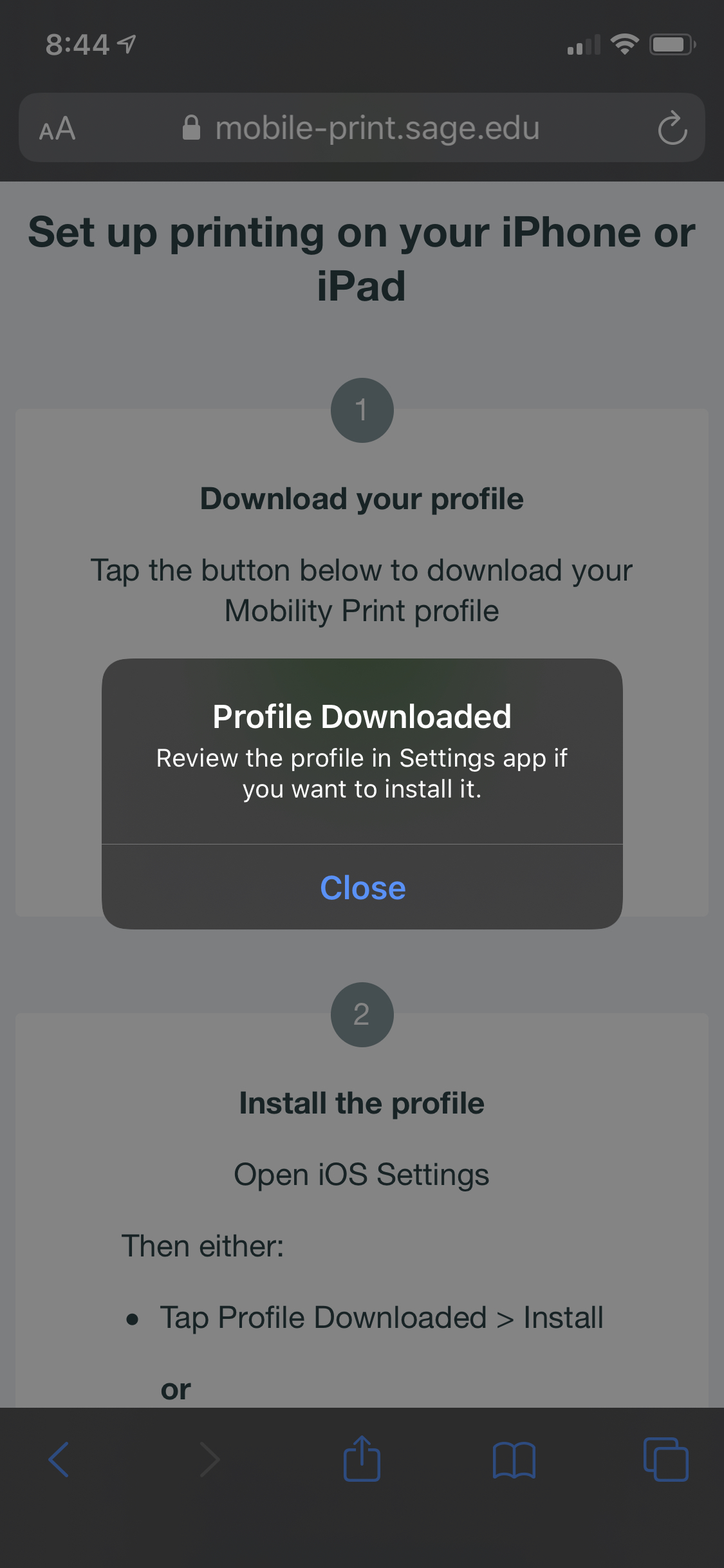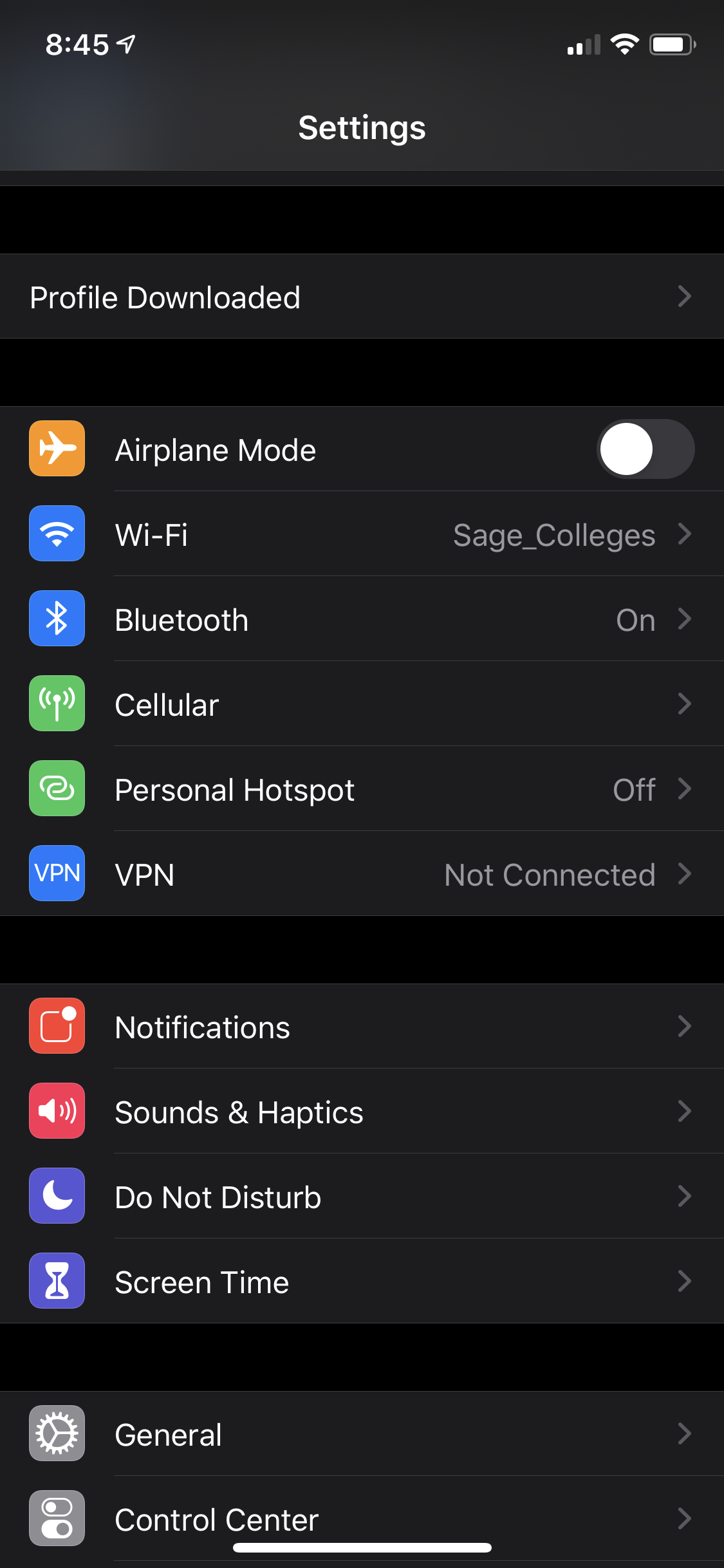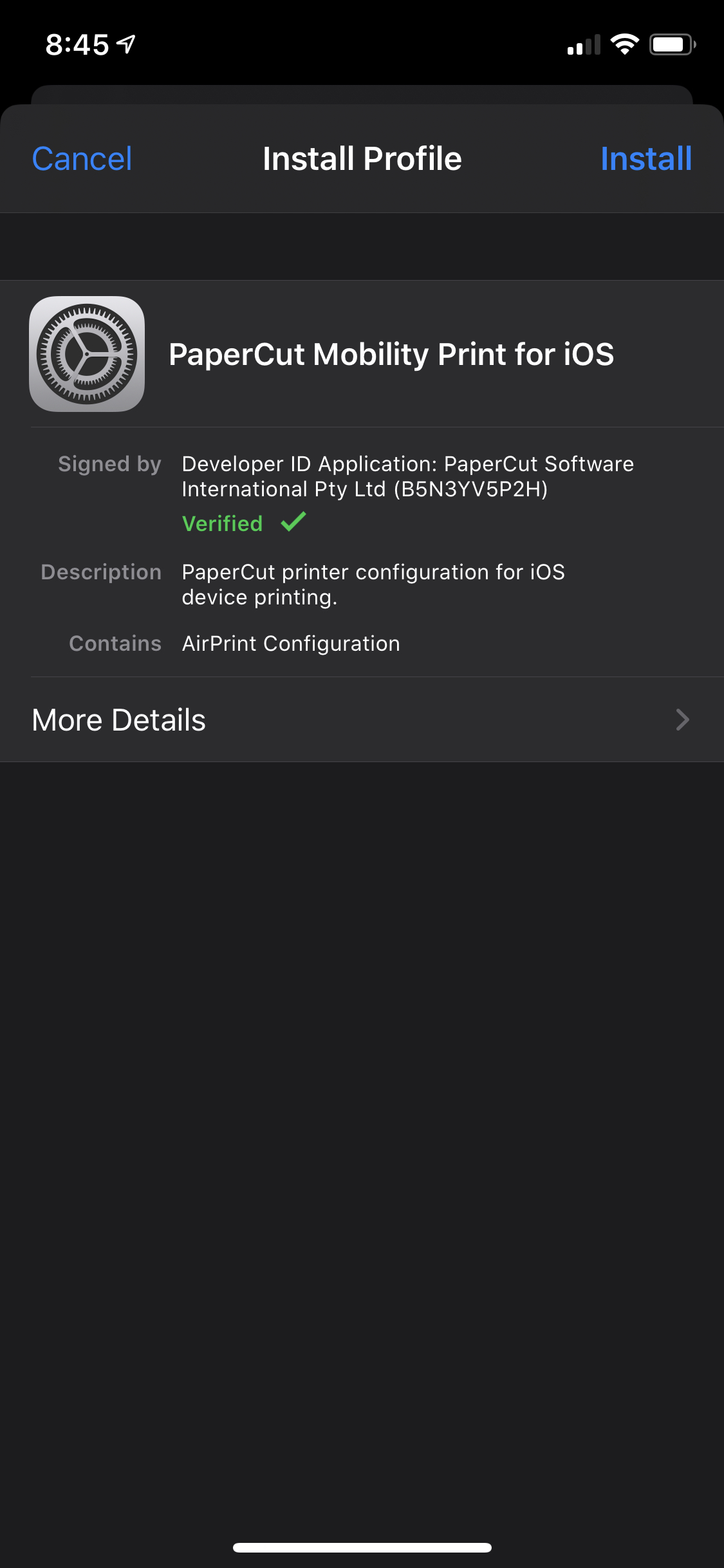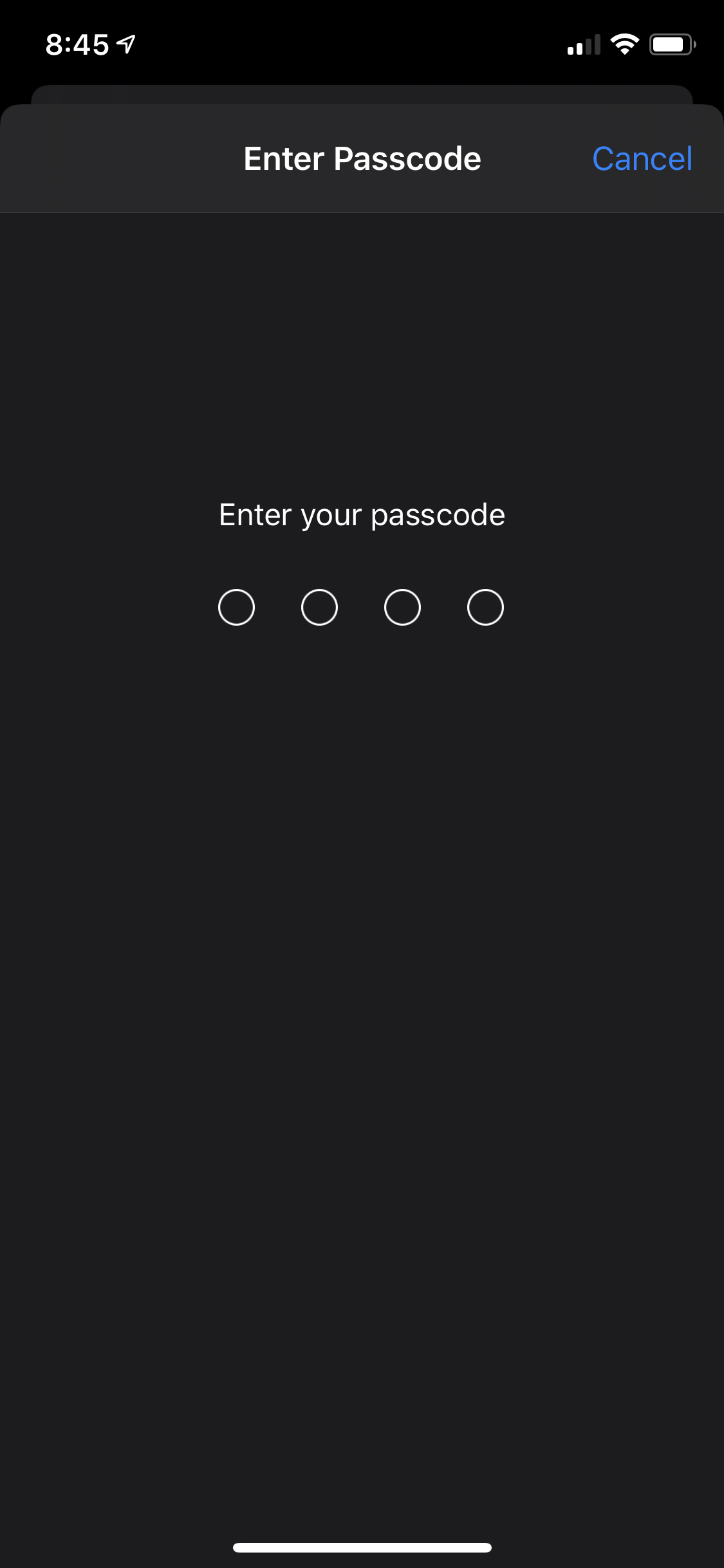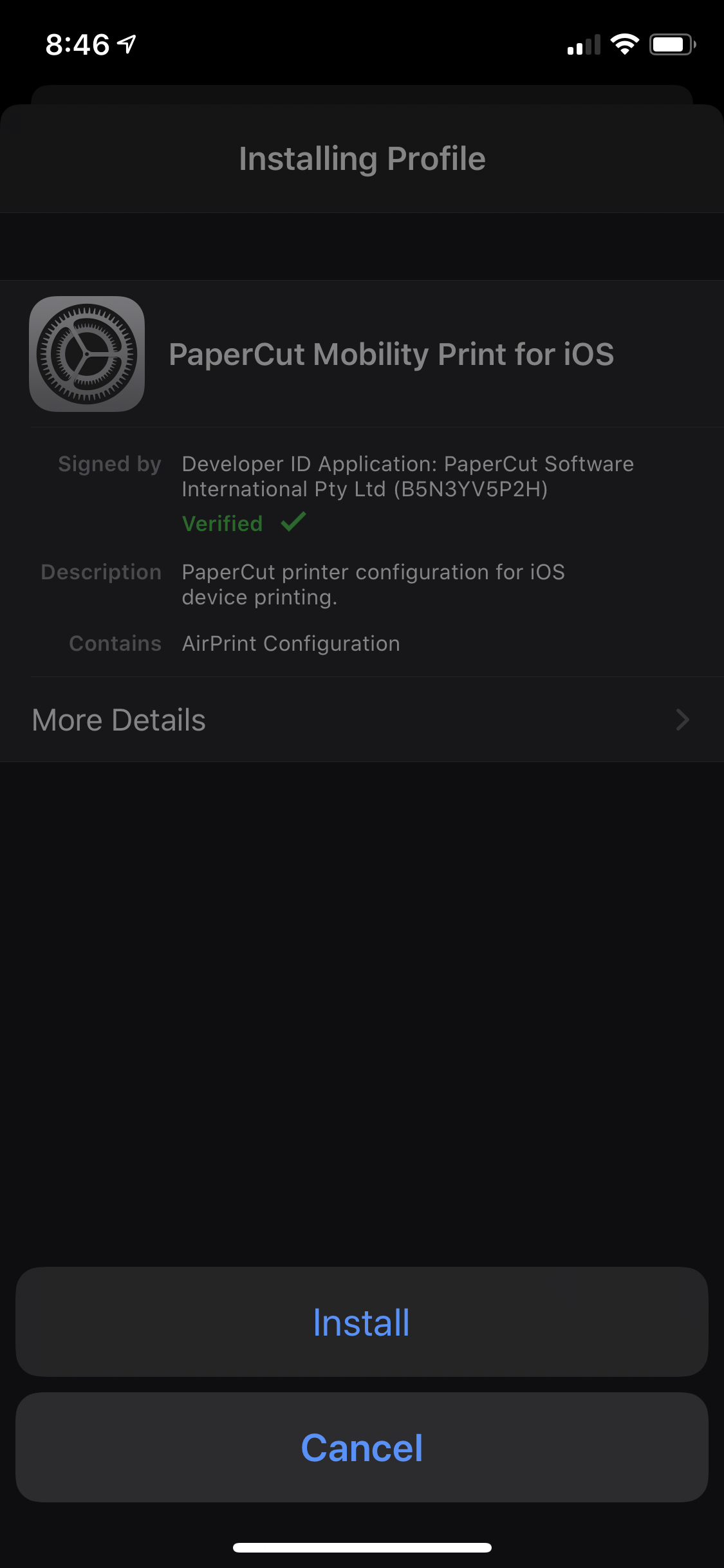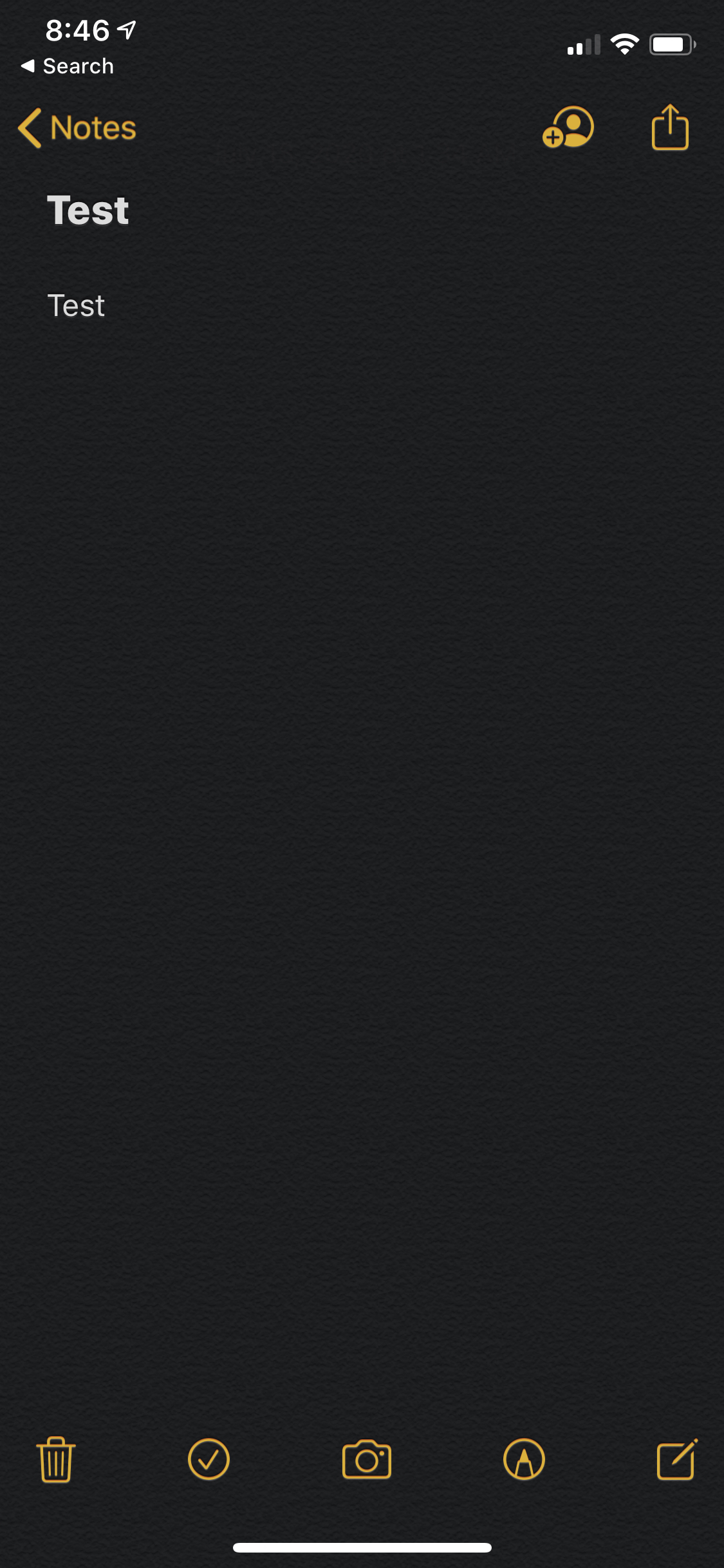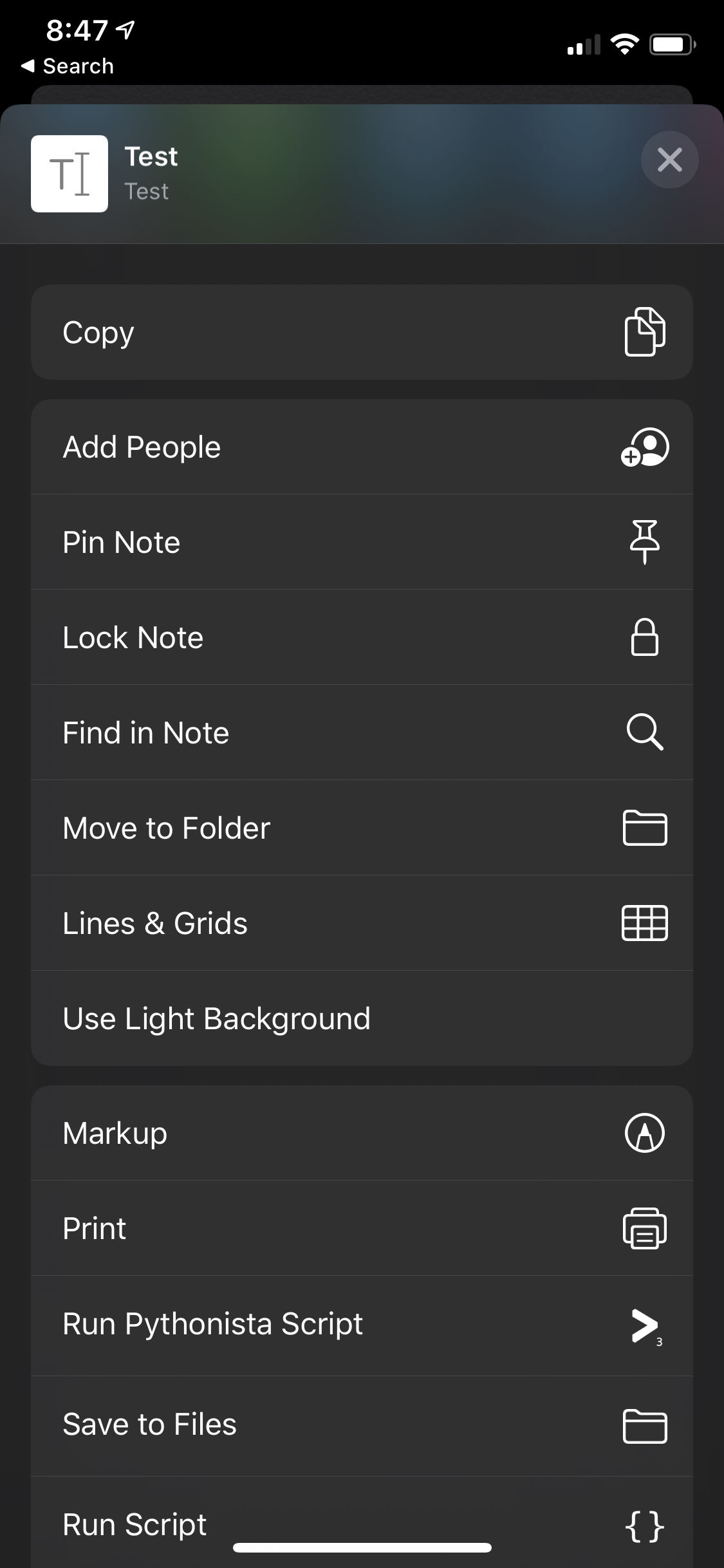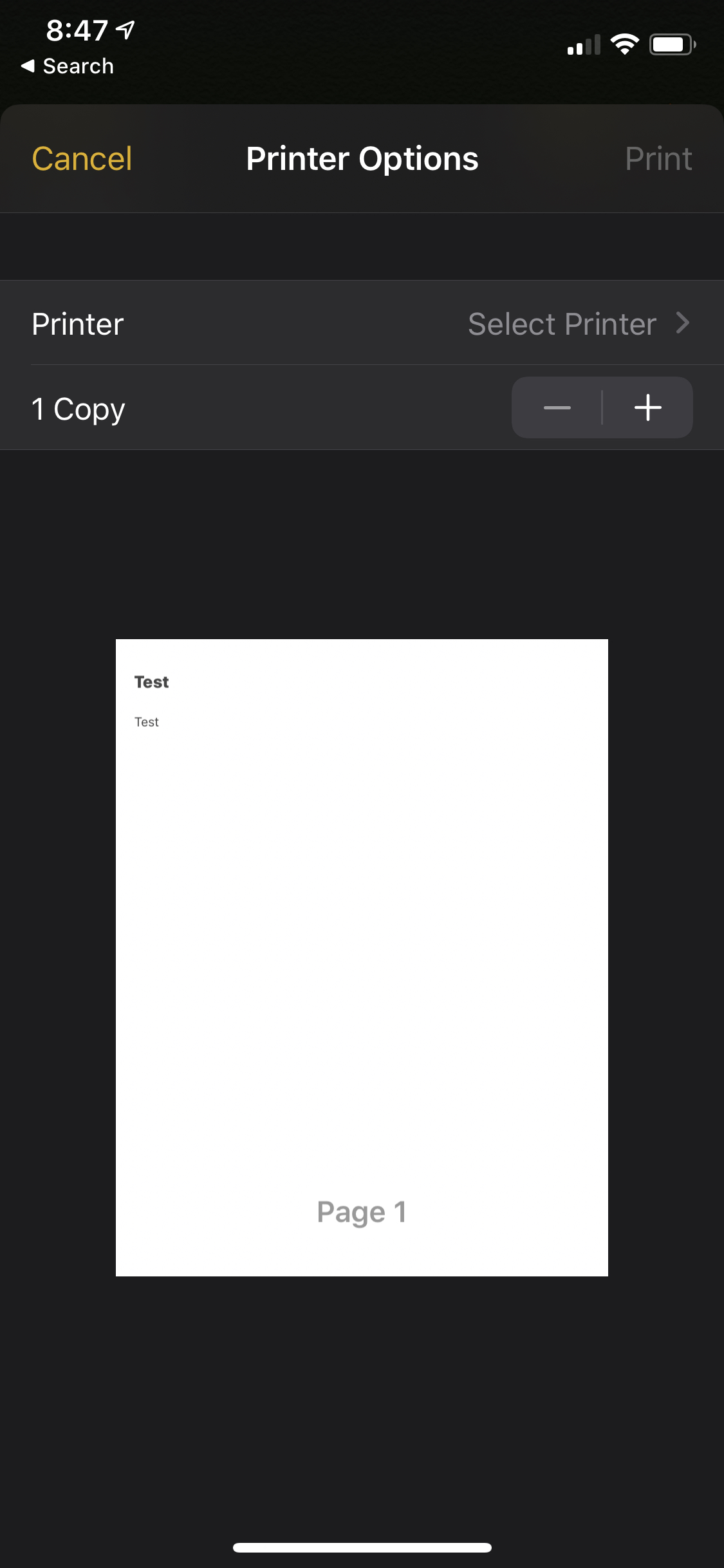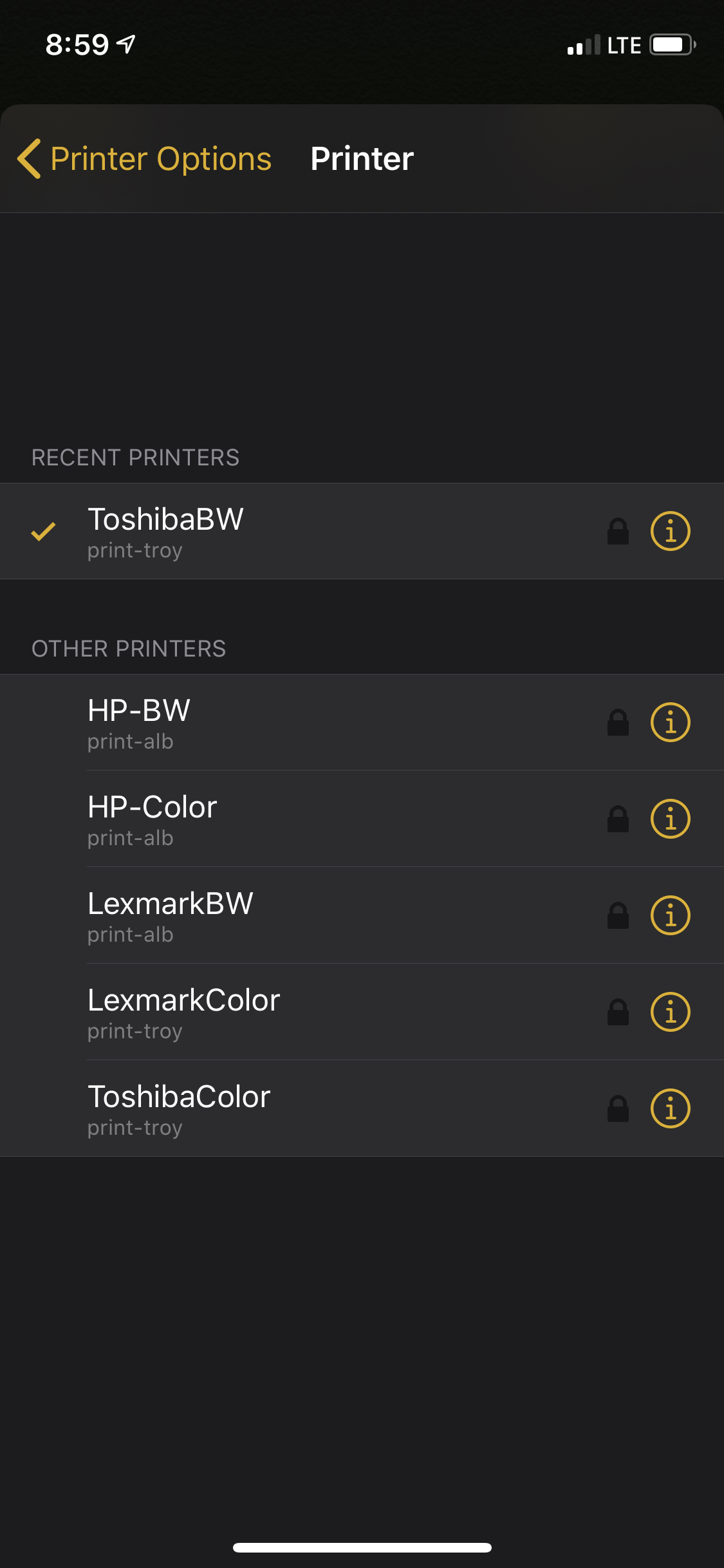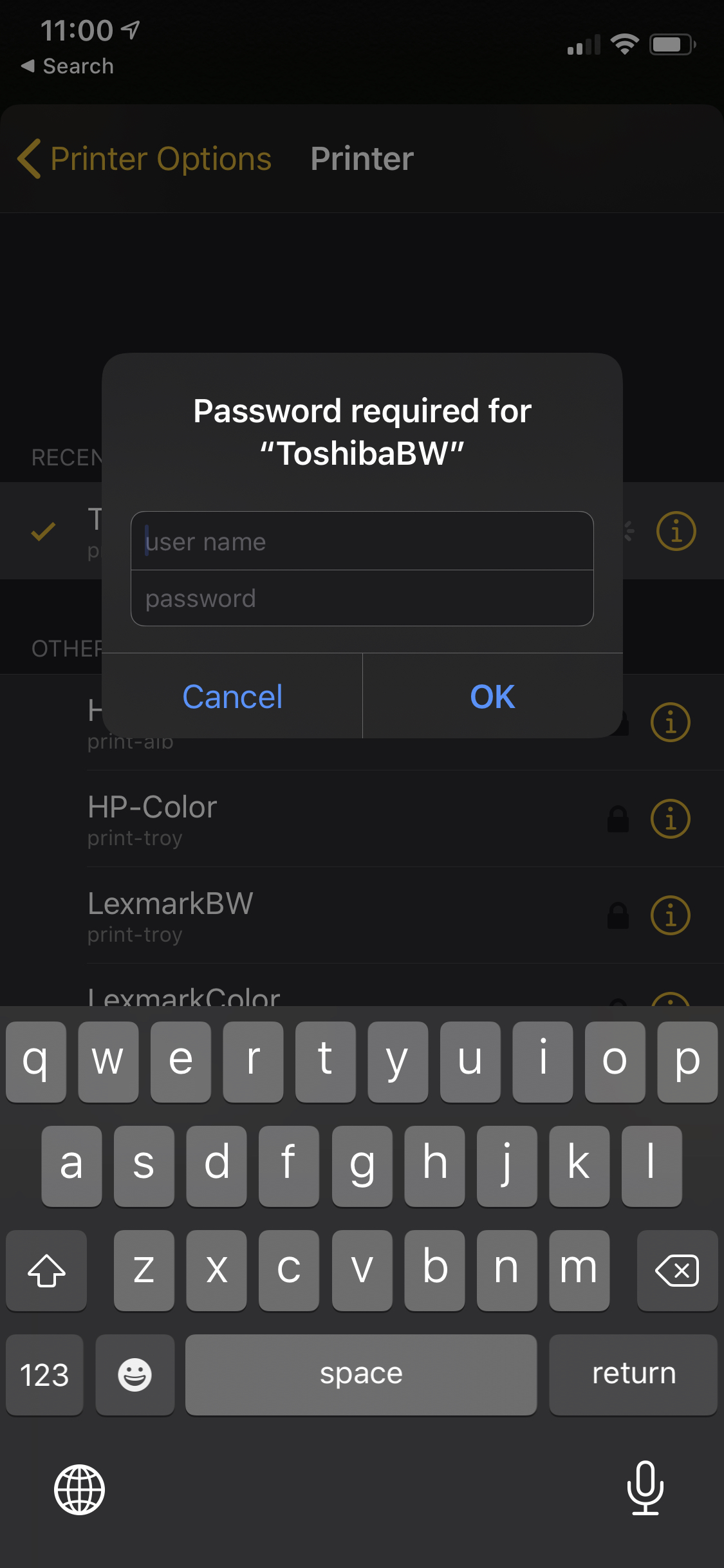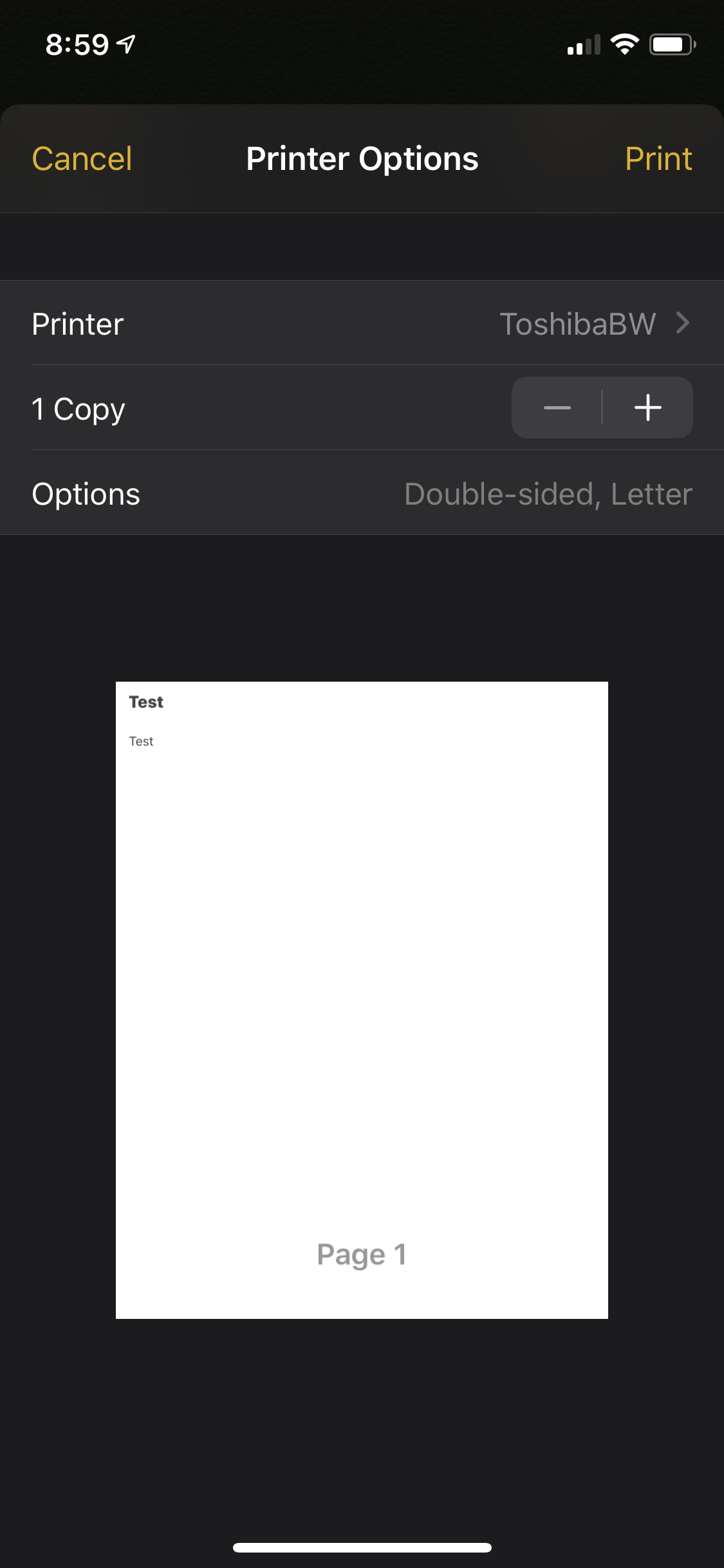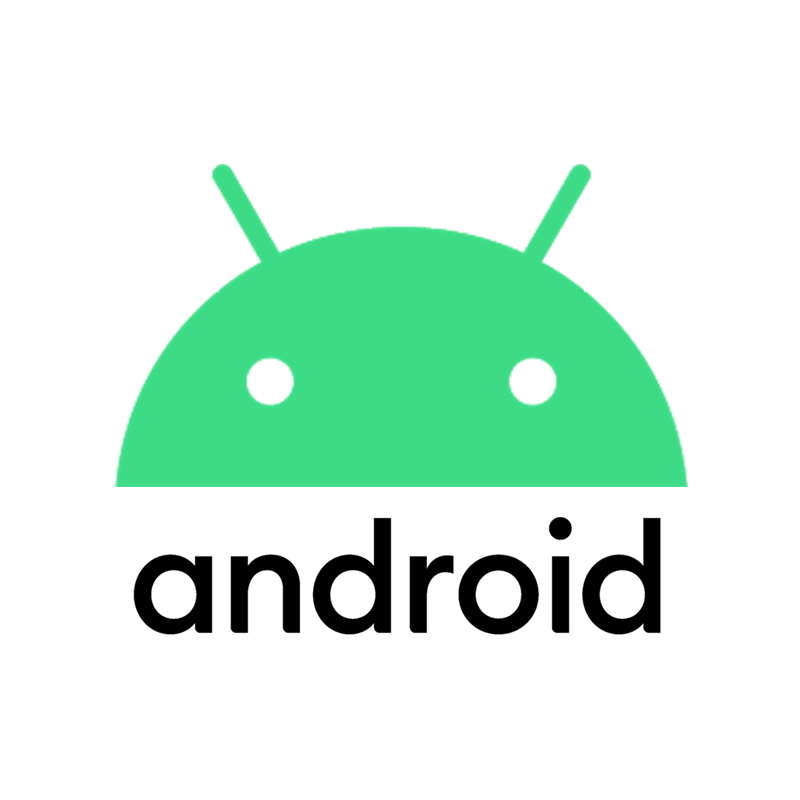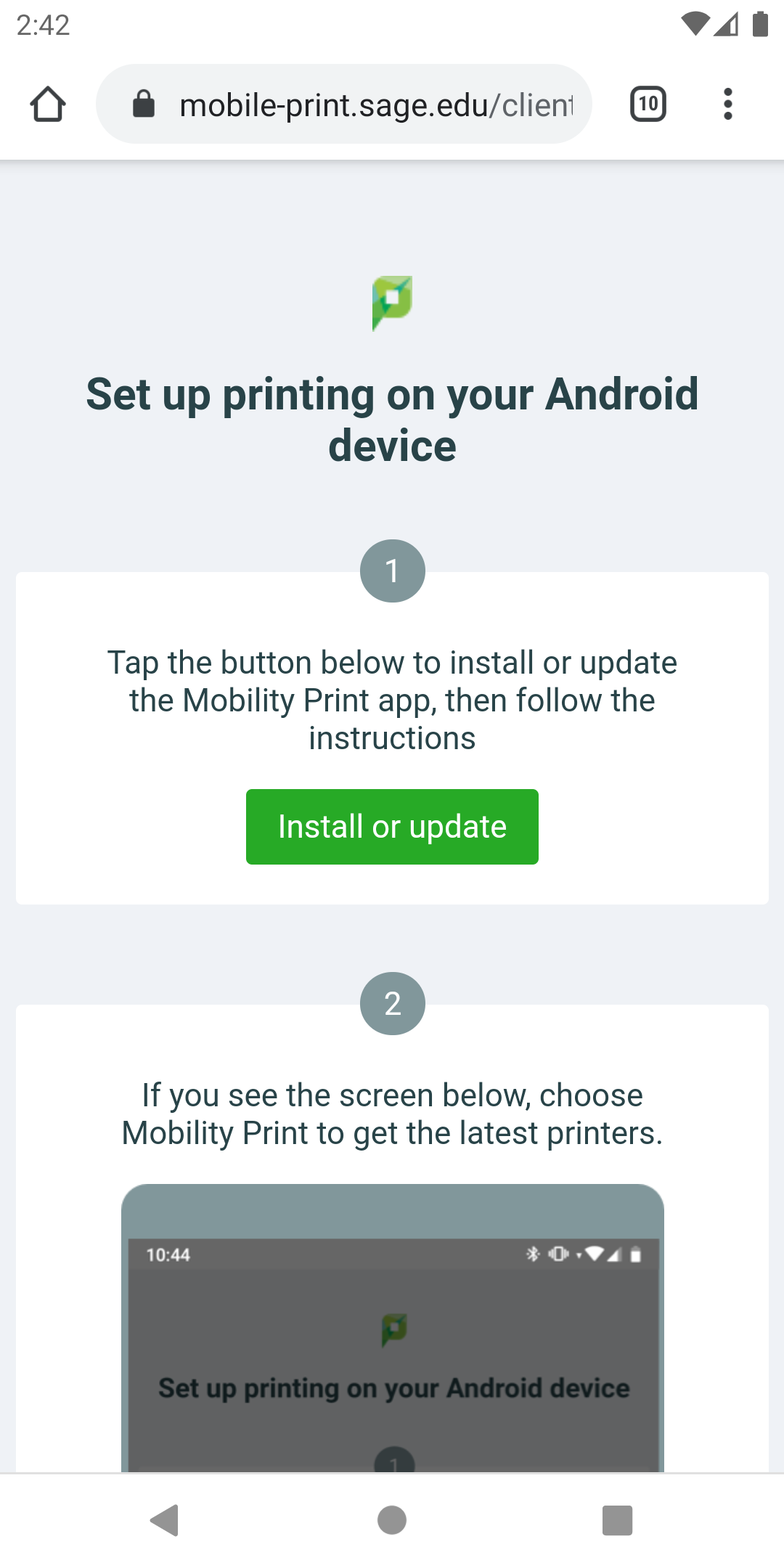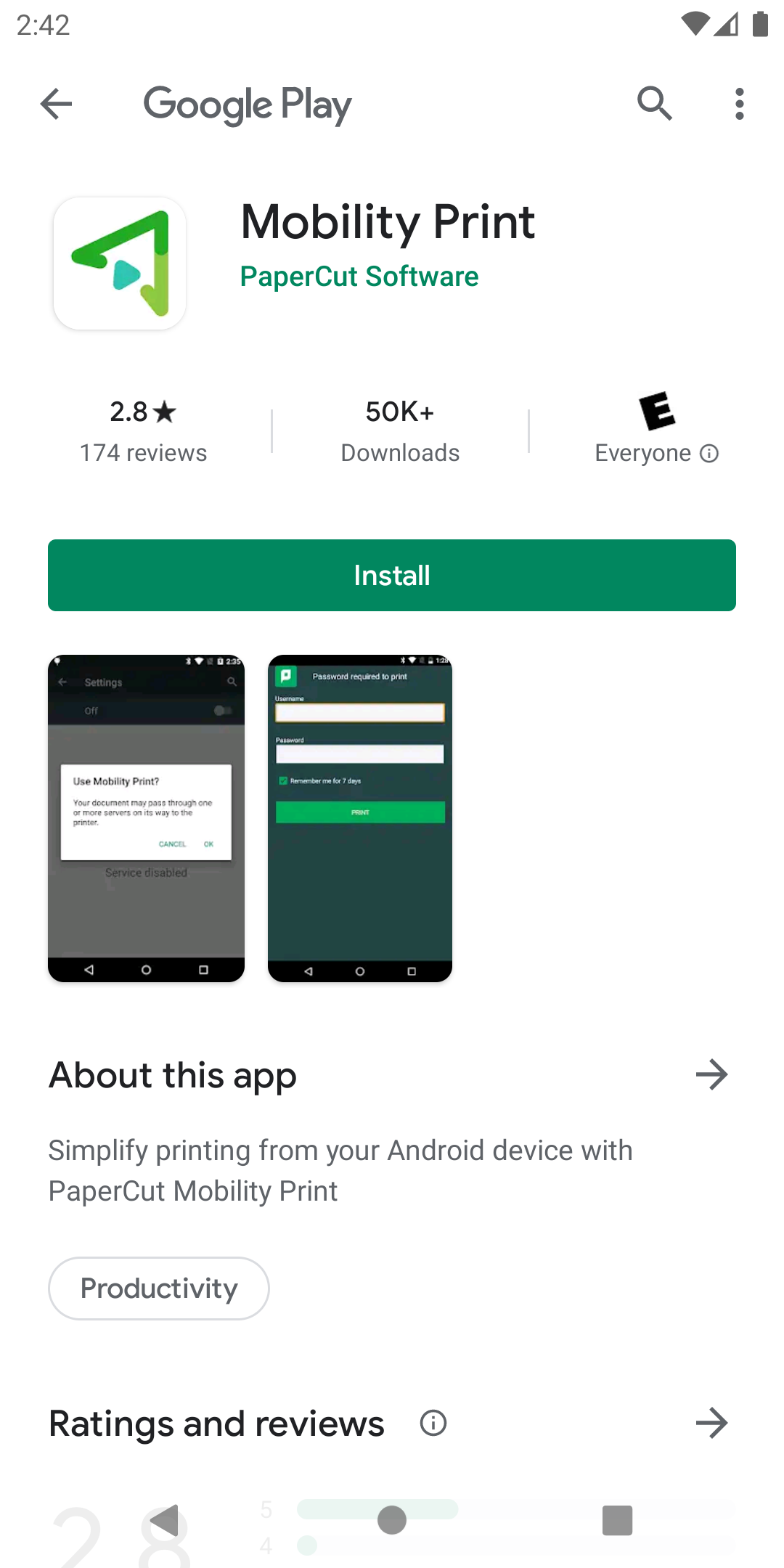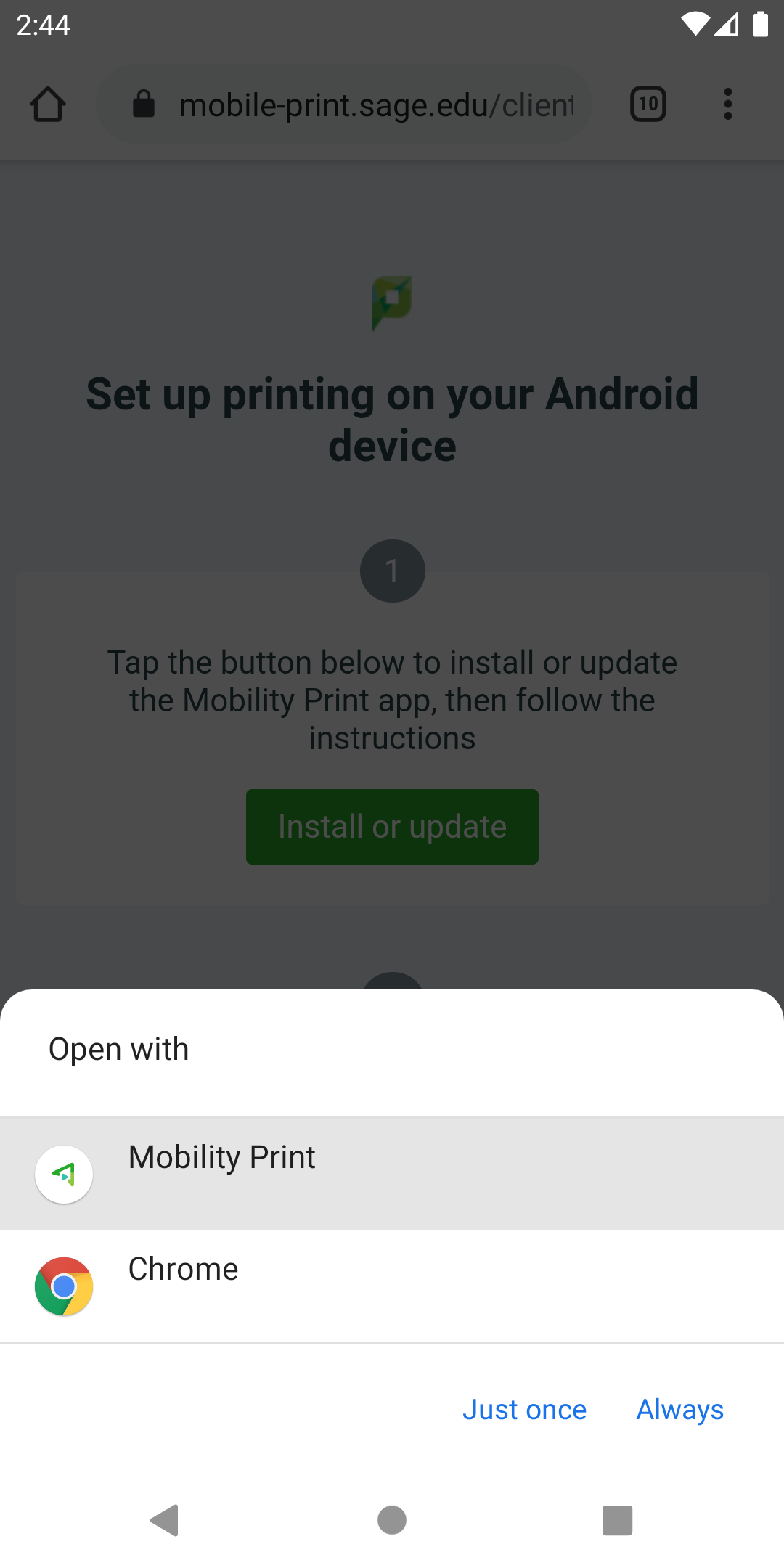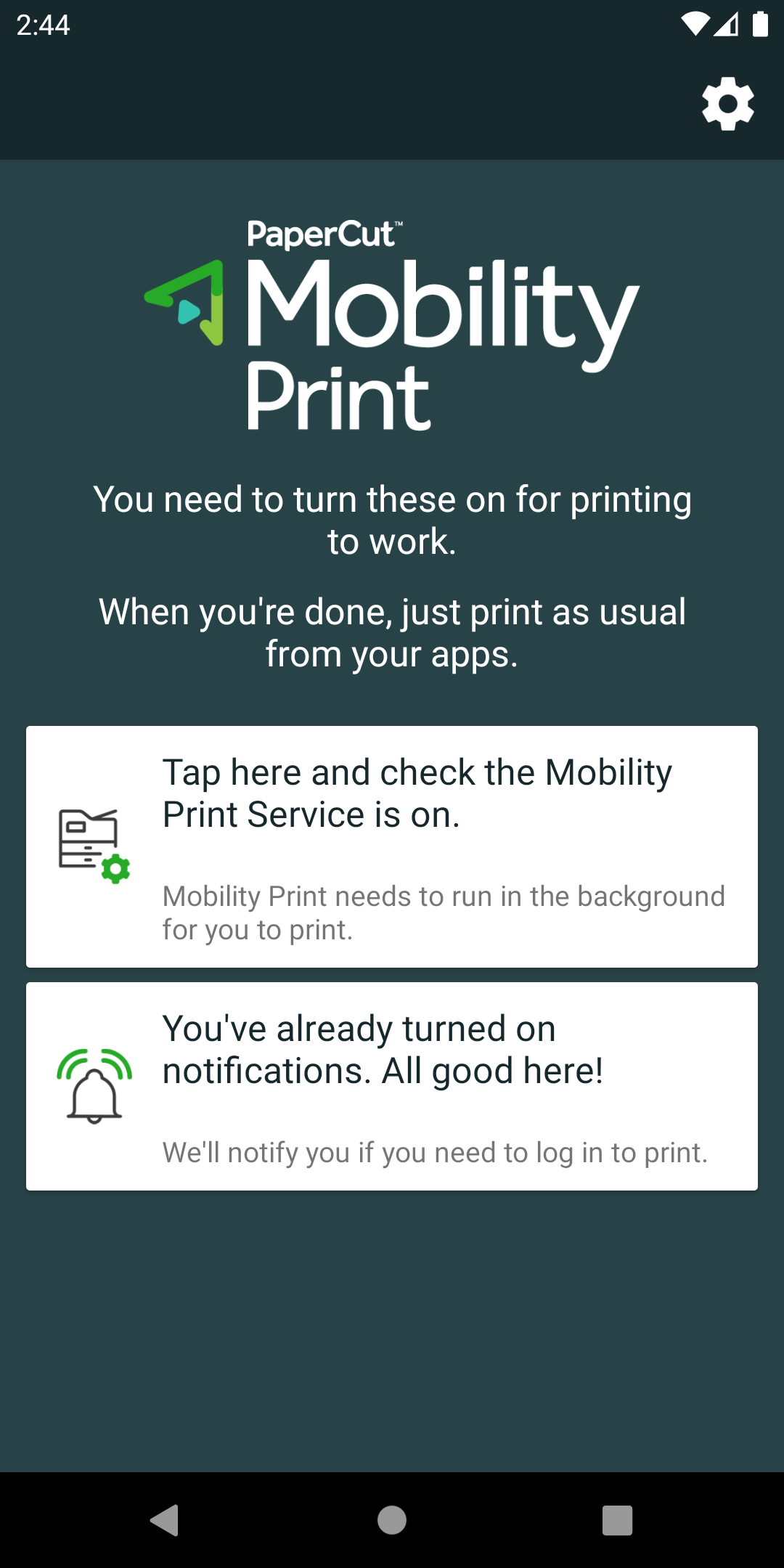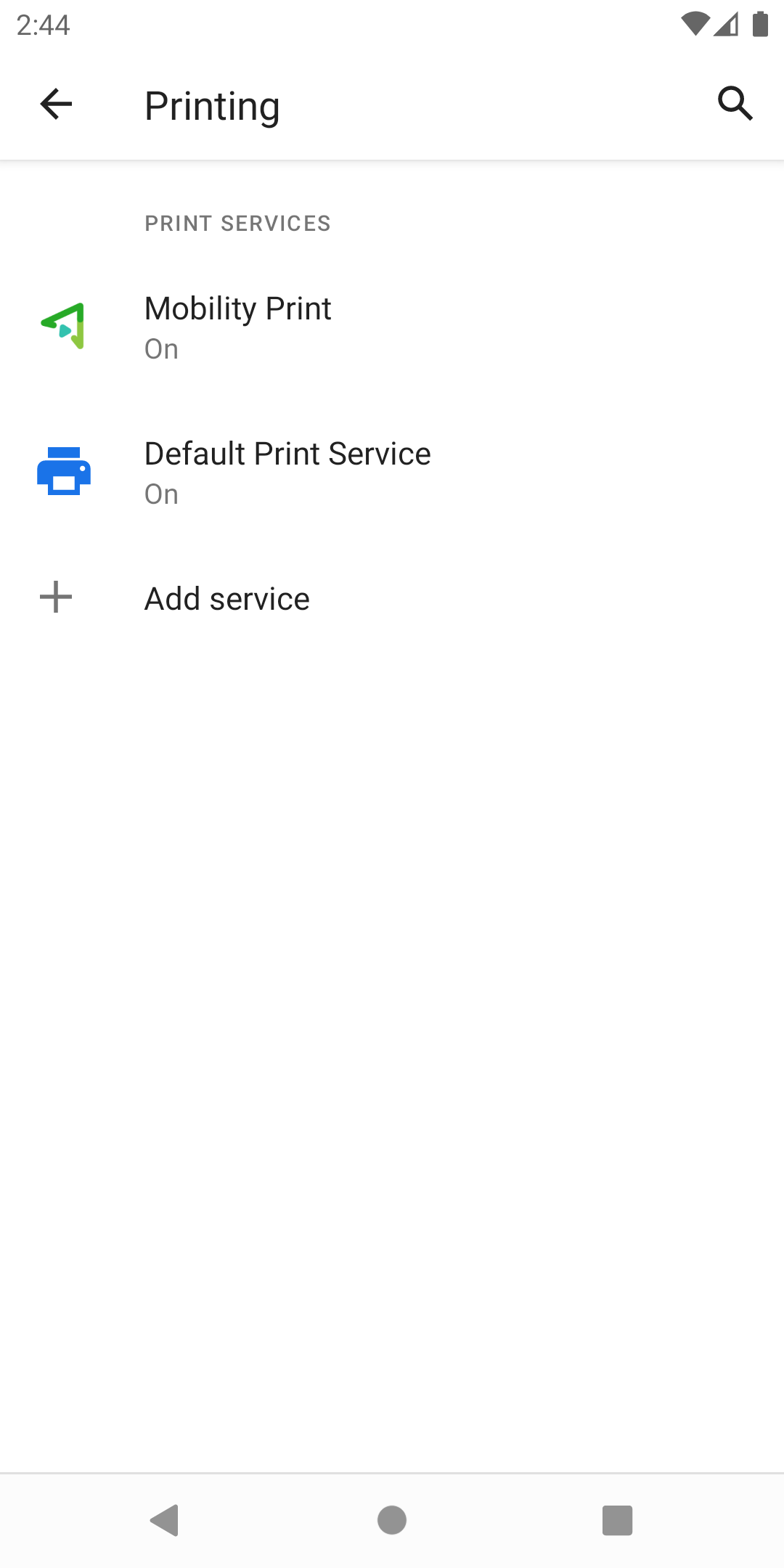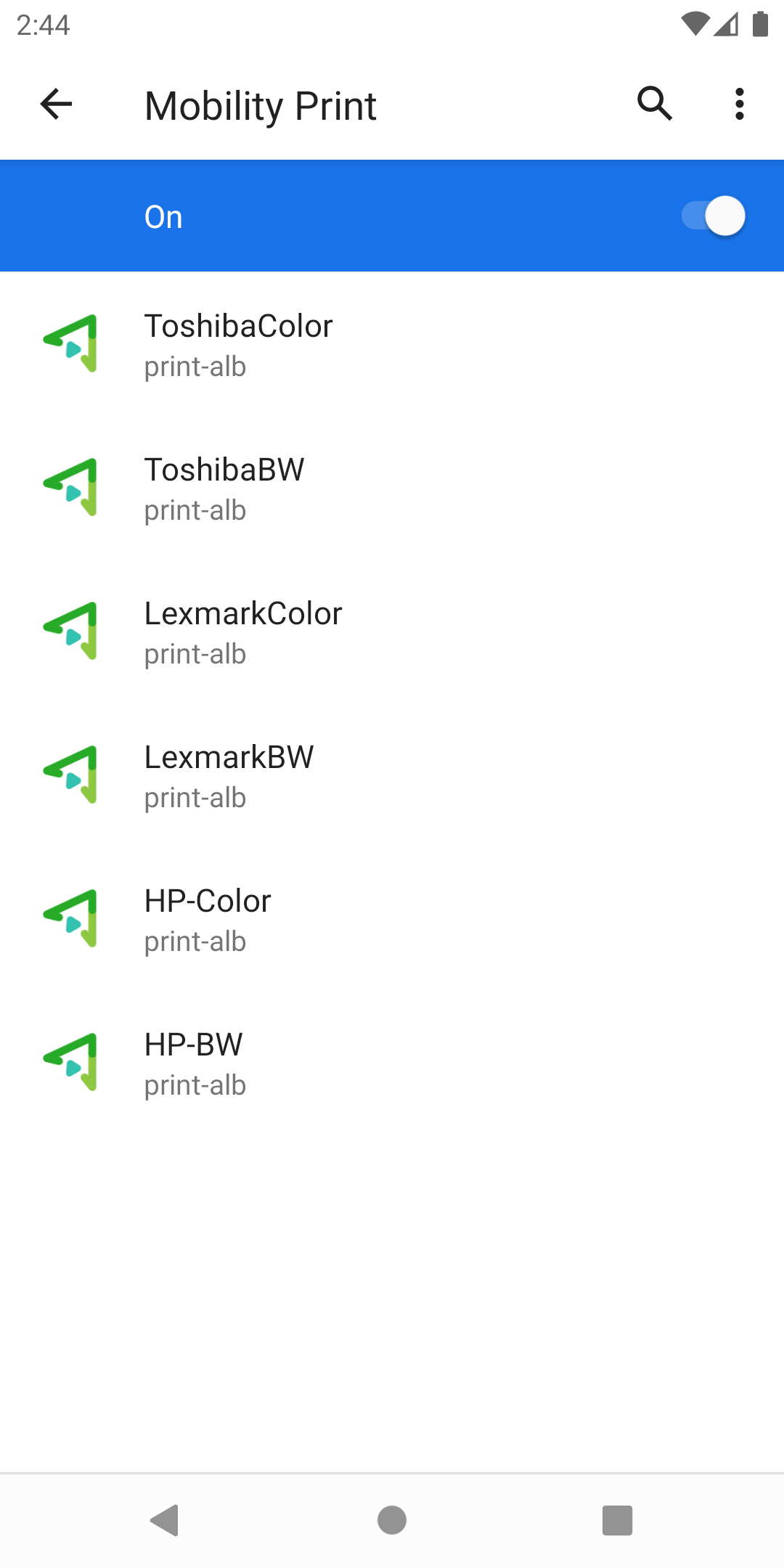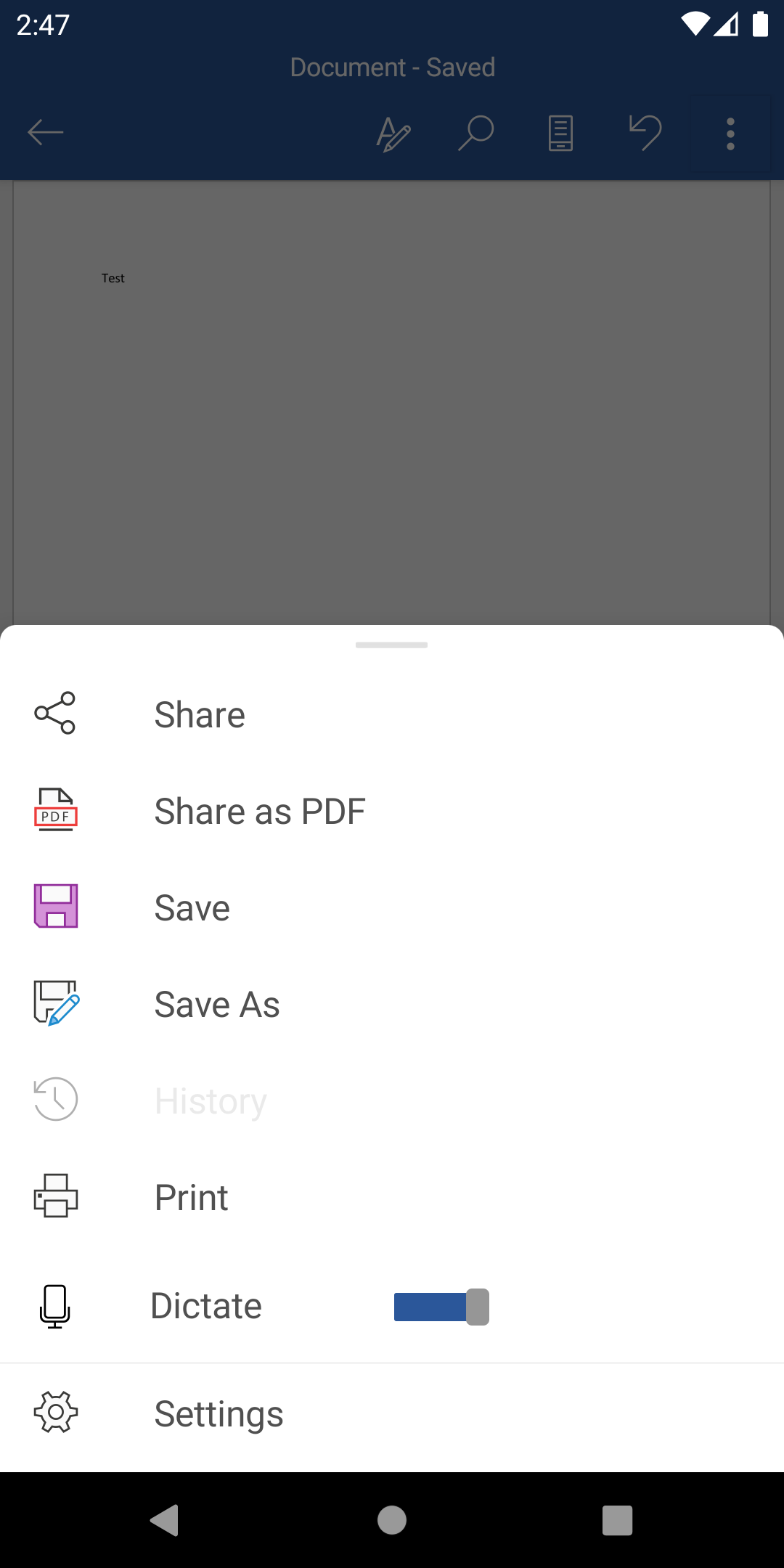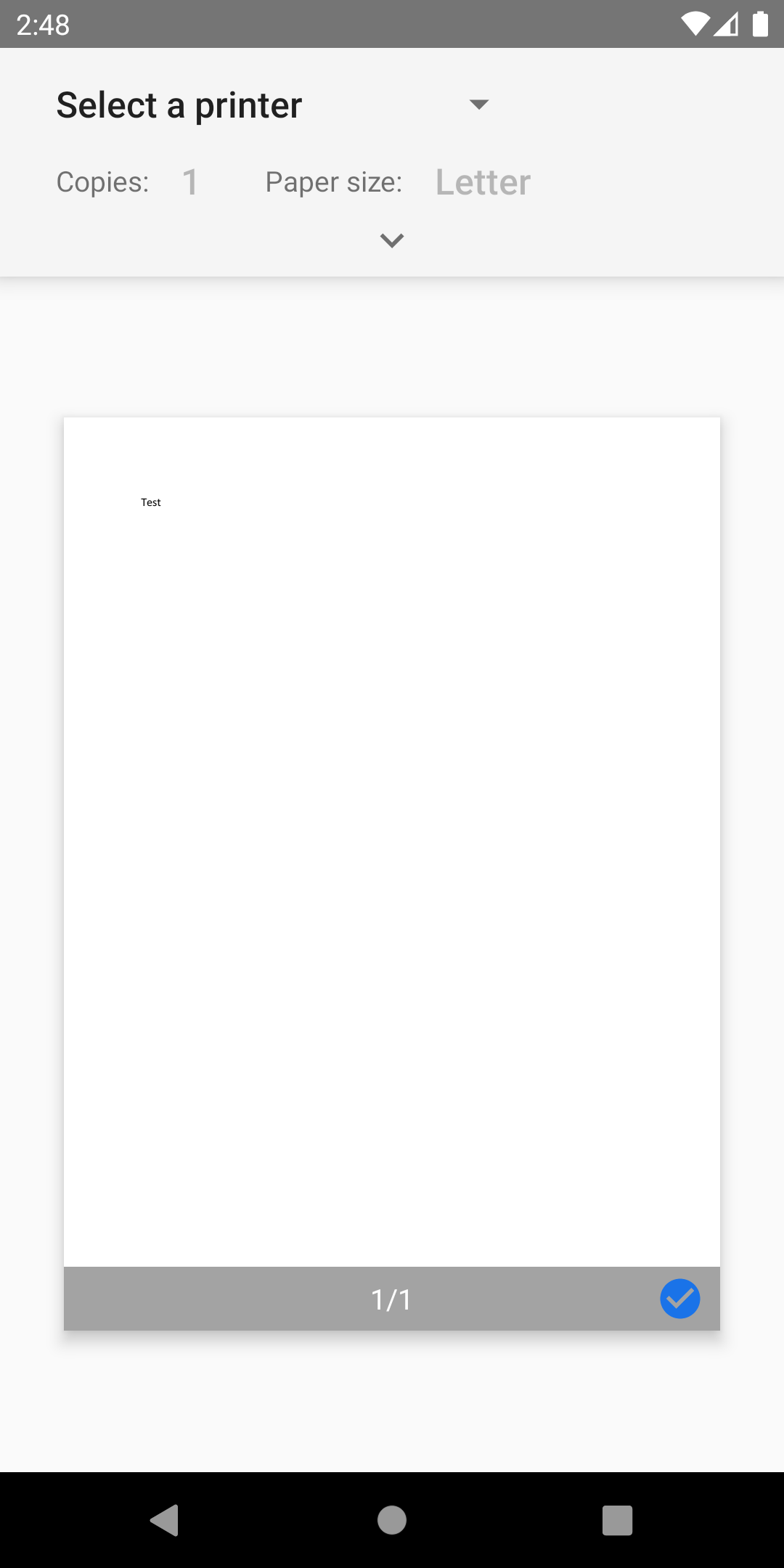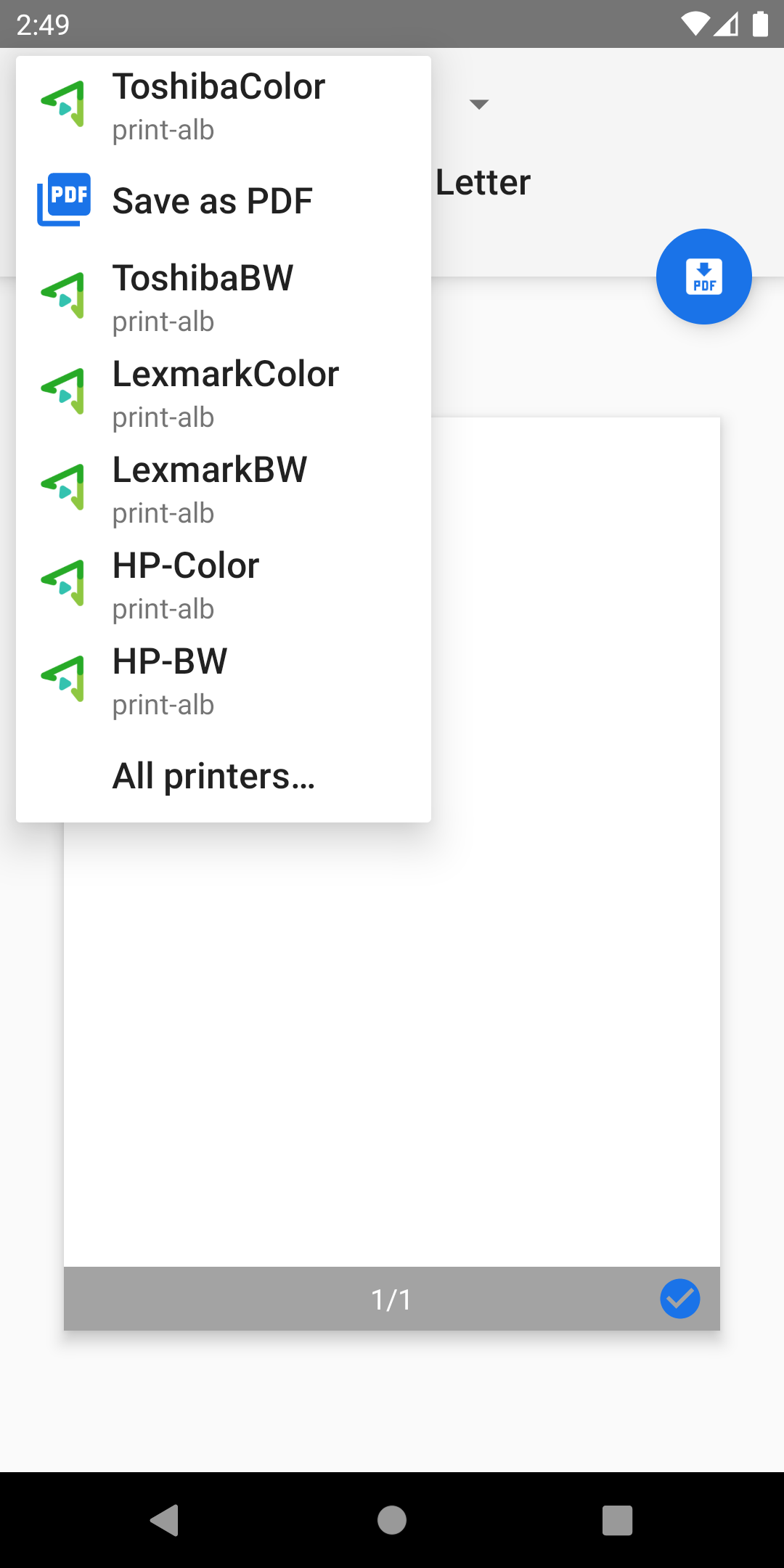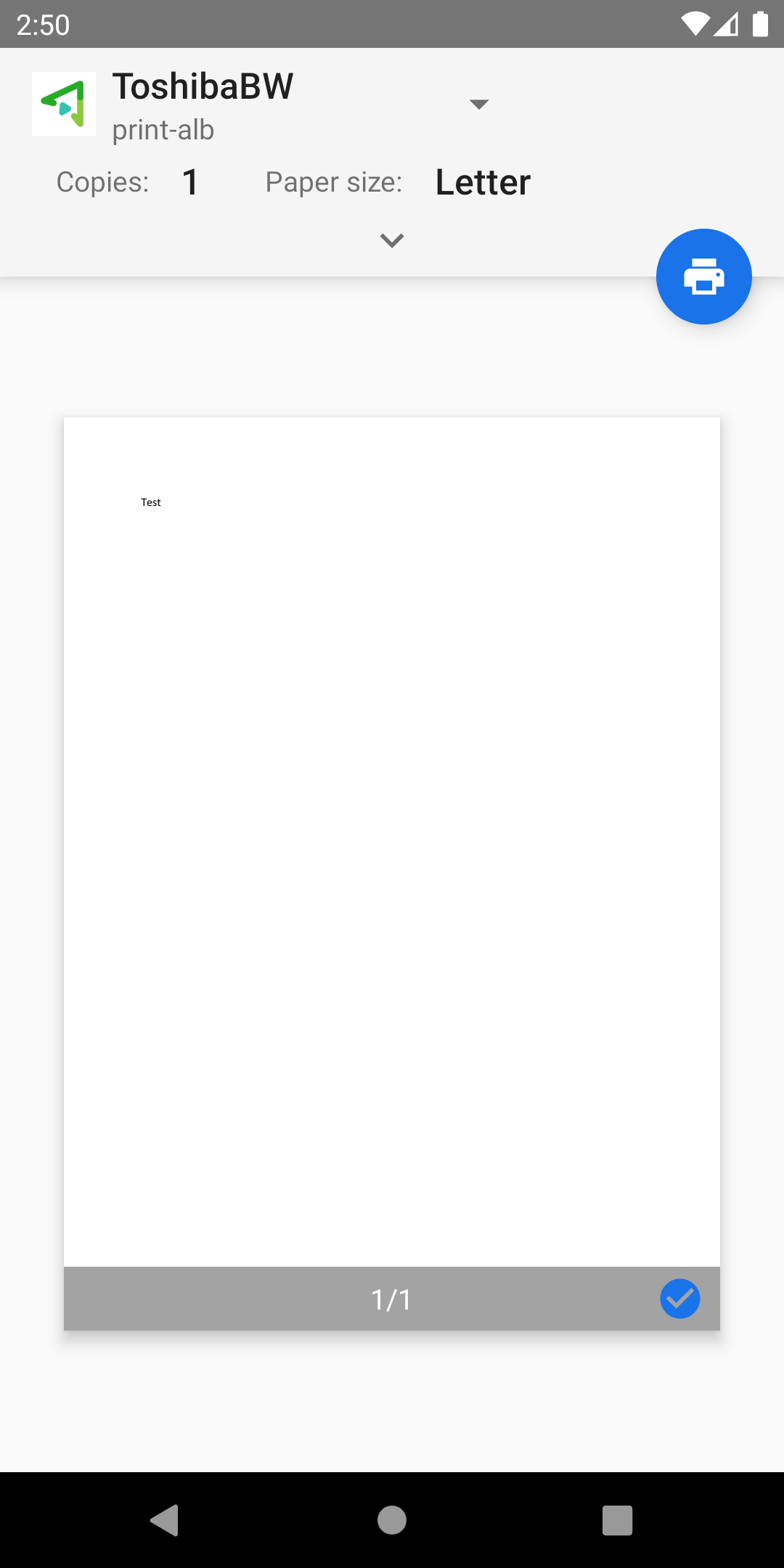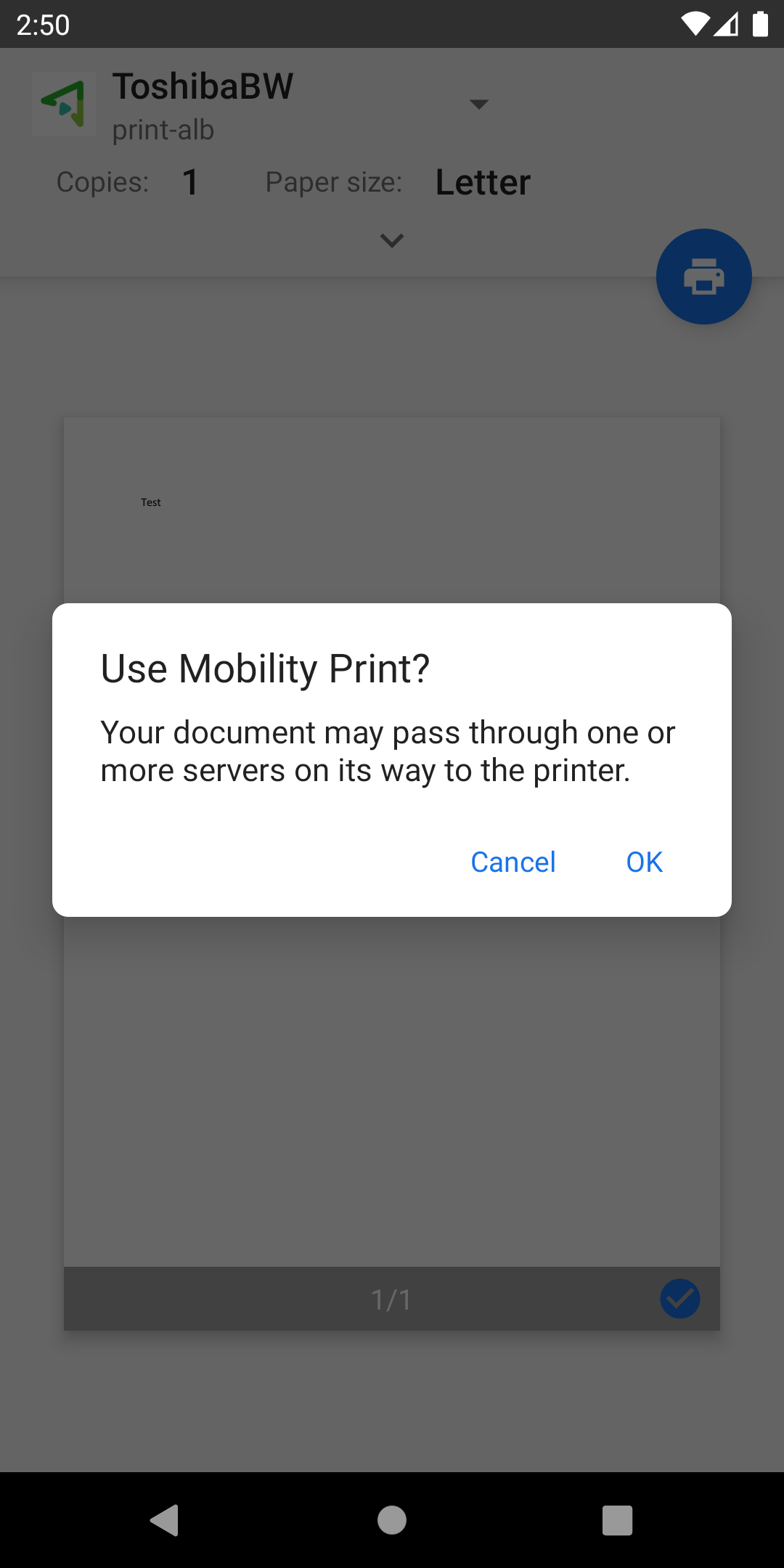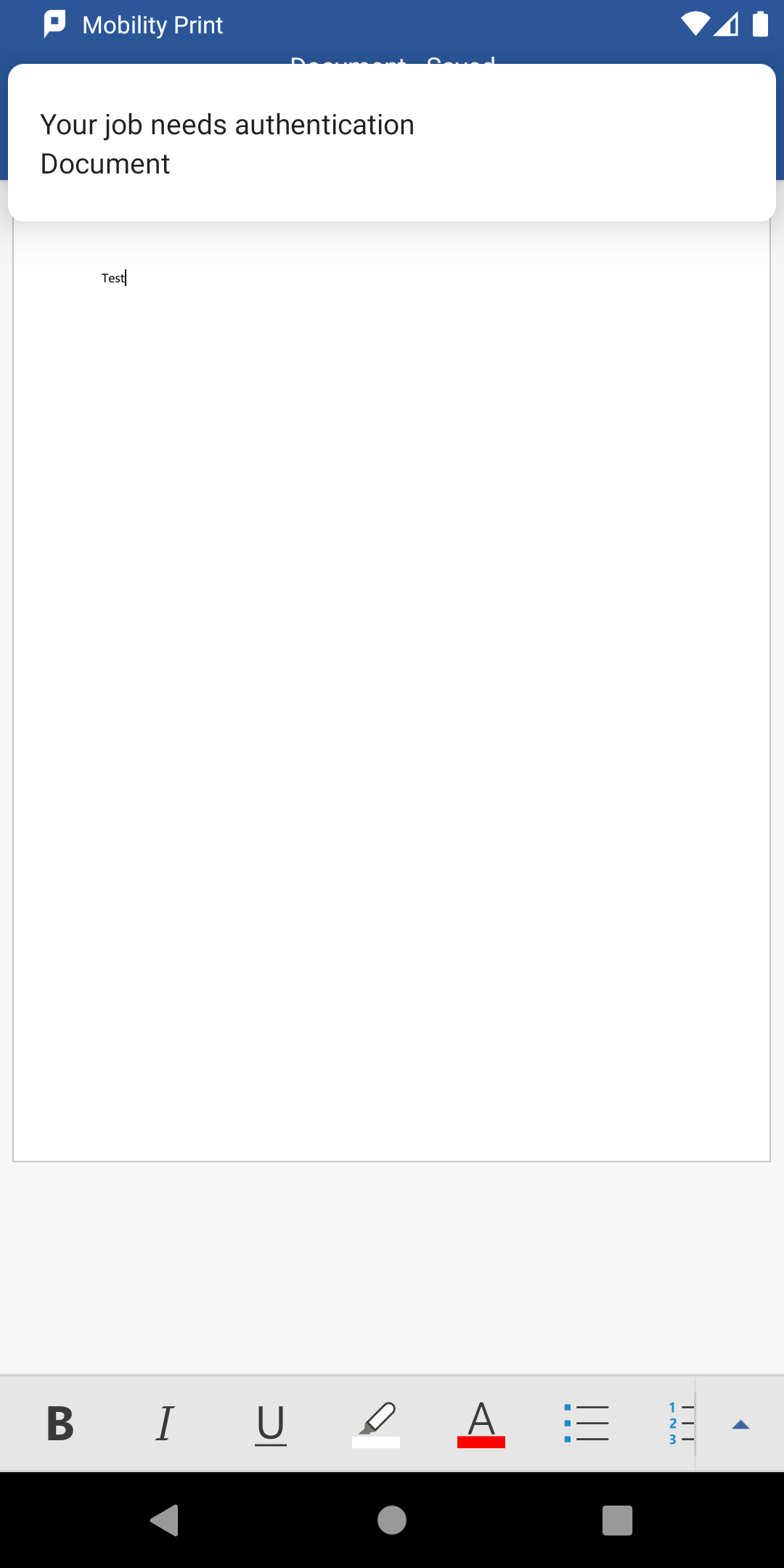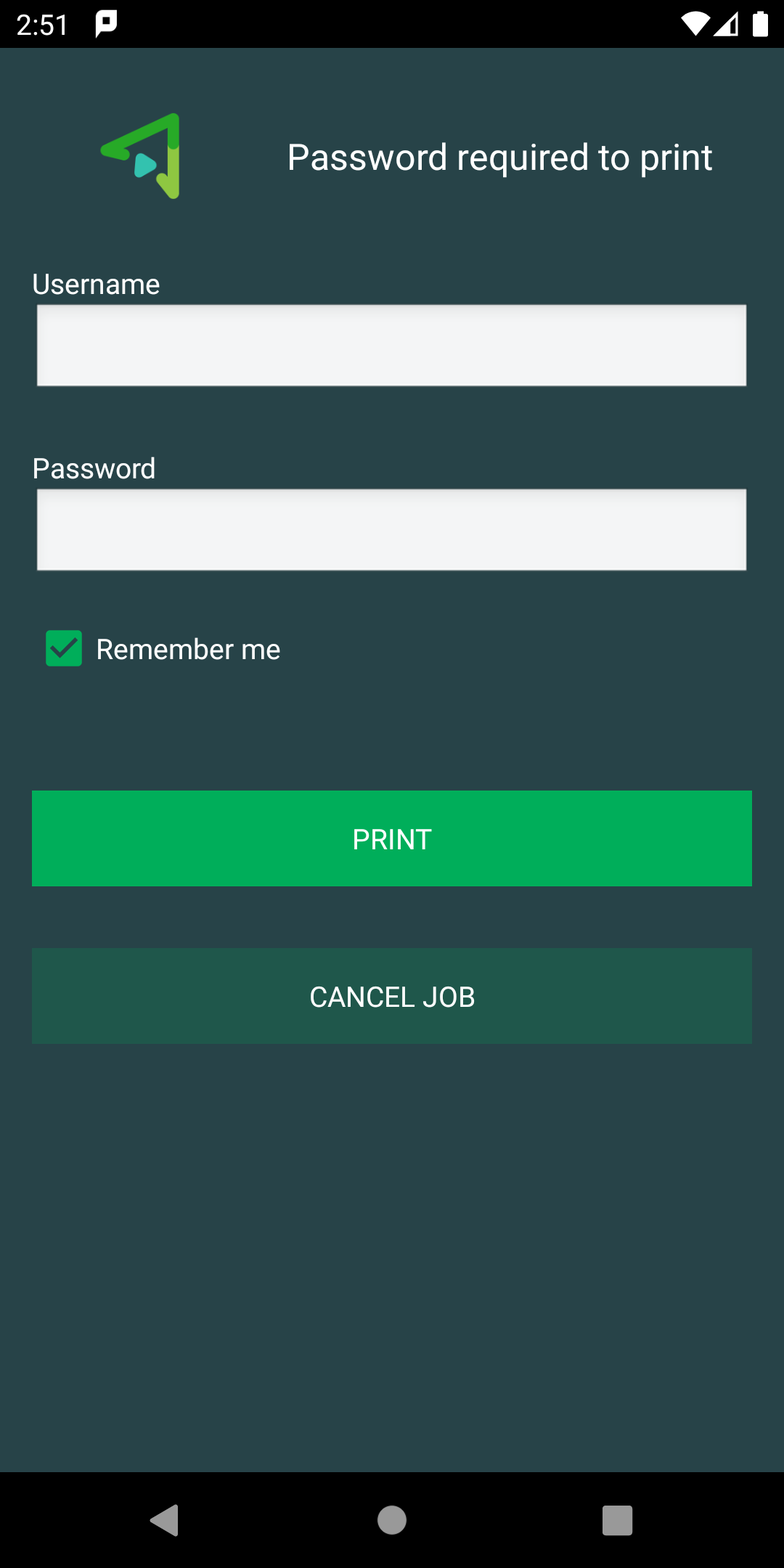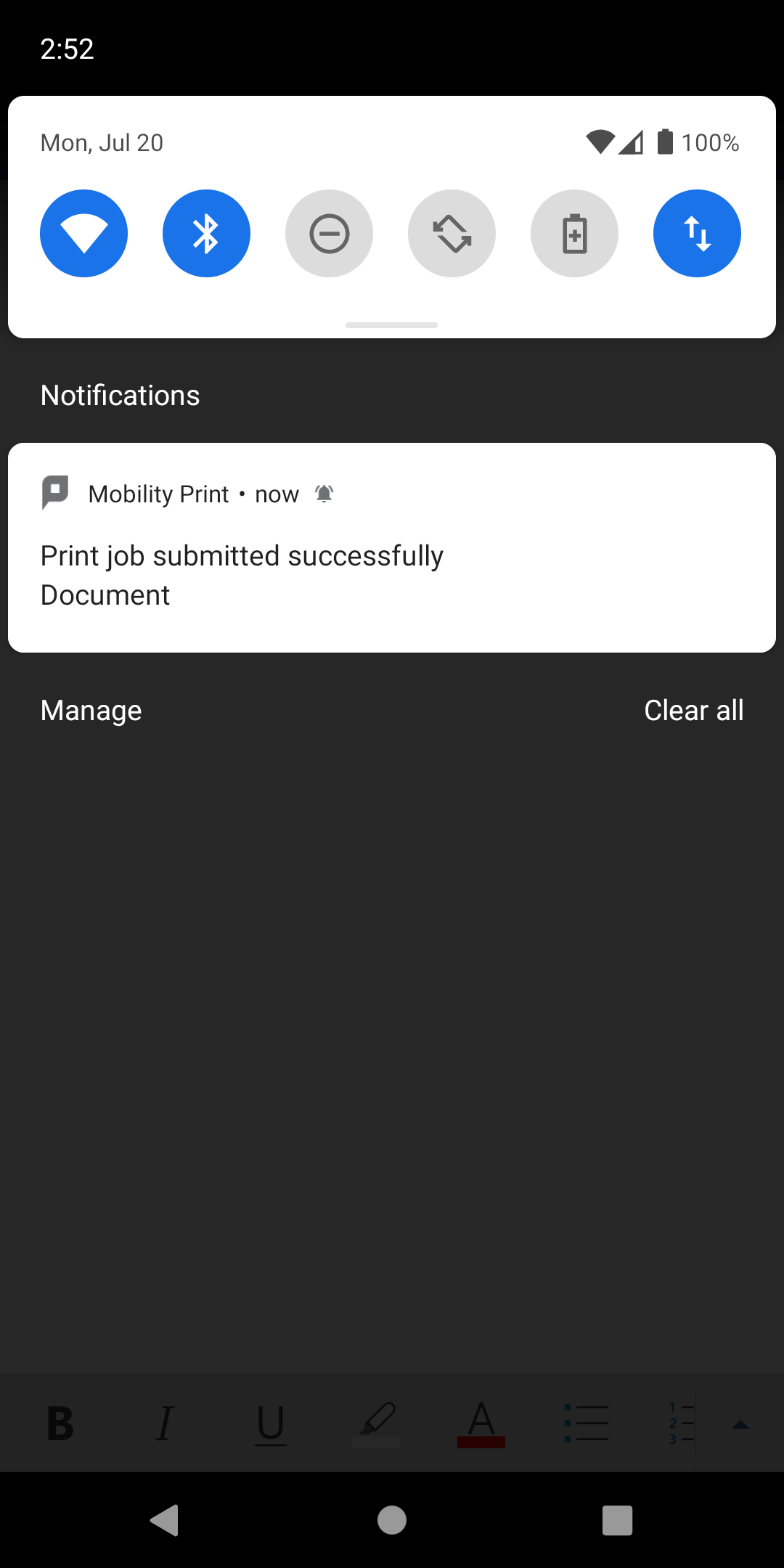How-To: Print from your personal device
This article will guide you through the simple process of setting up Sage Mobile Print on your Windows PC, Mac, iOS device, and Android device. Sage Mobile Print allows you to print from nearly any device anywhere in the world without installing printer drivers.
Use the table of contents to jump to your device type.
Apple macOS
Follow these instructions if you have an Apple macOS device in hand and would like to print to Sage's printers.
Get the installer
Start by visiting https://mobile-print.sage.edu/setup.
click photo to enlarge
You'll be greeted with the page above. Click the "Download" button to get the installer package. A file named "pc-mobility-print-printer-setup-[mobile-print.sage.edu].dmg" will be downloaded to your computer.
Do not change the name of this file! The name of the file helps Mobility Print find Sage's print server.
Run the installer
Double click on the file that was downloaded.
click photo to enlarge
A window will open with the installer package.
click photo to enlarge
Double click the package installer.
click photo to enlarge
Progress through the package installer wizard by clicking continue. While progressing through the wizard, you'll be prompted for your Mac's password. Enter your computer's password and click "Install Software."
click photo to enlarge
After the package installs you'll see a notification and a confirmation in the wizard that the installation was successful.
click photo to enlarge
click photo to enlarge
You'll also notice that Sage's print queues now show up in your Printers & Scanners preferences.
click photo to enlarge
You can now print from your Mac like you would with any other printer!
When it's time to print something use your computer's native print function. Below is an example in Microsoft Word. Before you print select the print queue that you'd like to print from.
click photo to enlarge
You'll be prompted to enter your Sage username & password. Enter your credentials then click the "OK" button.
click photo to enlarge
After sending the print job, you'll need to release the print job at the printer like you would when you print from a Sage computer. To do this enter your Sage username & password or your Sage ID number at the printer.
Windows
Follow these instructions if you have a Windows device in hand and would like to print to Sage's printers.
Get the installer
Start by visiting https://mobile-print.sage.edu/setup.
click photo to enlarge
You'll be greeted with the page above. Click the "Download" button to get the installer package. A file named "pc-mobility-print-printer-setup-[mobile-print.sage.edu].exe" will be downloaded to your computer.
Do not change the name of this file! The name of the file helps Mobility Print find Sage's print server.
Run the installer
Find the installer file on your computer, likely located within your Downloads folder. Double click on the file that was downloaded.
click photo to enlarge
You'll be prompted to select your language. Click the "OK" button once the desired language has been selected.
click photo to enlarge
Accept the license, then click the "Next" button.
click photo to enlarge
You'll see a progress bar while the printer list is being obtained from Sage's print server. Wait for this to complete.
click photo to enlarge
Once the printer list has been obtained, you'll be prompted to select the print queues you'd like to install. Select all of them by checking the box next to each of their names. Then click the "Next" button.
click photo to enlarge
On the next page, you'll be prompted for your Sage username & password. Enter your credentials and then click the "Next" button.
click photo to enlarge
You'll see a progress bar while the printers are being installed on your PC. Wait for this to complete.
click photo to enlarge
After the installation has completed you'll see a confirmation letting you know that the installation has completed.
click photo to enlarge
You will also see new printers in your Printers & Scanners setting page. The new printers will have the word "(Mobility)" next to their name.
click photo to enlarge
Now you can print from anywhere in the world to Sage's print queues. You can do this by printing normally through any application and selecting one of the previously installed print queues. In the example below I will print from Microsoft word.
From the applications print dialog, select the print queue you would like to use.
click photo to enlarge
click photo to enlarge
Then click the print button within the application.
After sending the print job, you'll need to release the print job at the printer like you would when you print from a Sage computer. To do this enter your Sage username & password or your Sage ID number at the printer.
Apple iOS
Follow these instructions if you have an Apple iOS device in hand and would like to print to Sage's printers.
Get the Air Print Profile
Start by visiting https://mobile-print.sage.edu/setup in Safari.
click photo to enlarge
You must use Safari on your iOS device, 3rd party browsers will not work.
Then click on the "Download" button. You'll be prompted to allow the download of the Air Print configuration profile. Click "Allow."
click photo to enlarge
After clicking "Allow" your device will notify you that the configuration profile is now available in the Settings app. Click "Close", then open the Settings app on your device.
click photo to enlarge
Install the Air Print profile
Within the Settings app, you will see a "Profile Downloaded" option. Click it.
click photo to enlarge
After opening the downloaded profile, click the "Install" button.
click photo to enlarge
You'll be prompted for your device's passcode, enter it.
click photo to enlarge
Then confirm the installation of the profile by clicking the "Install" button when prompted. Then click "Done" in the top right.
click photo to enlarge
You can now print to Sage's print queues using your iOS device.
To print something from your iOS device to one of Sage's print queues, print like you normally would from your iOS device. If needed follow the example below using the Notes app.
Once you have something you want to print, select the sharing & actions button within the app you'd like to print from. The button looks like a square with an arrow pointing up. In this case, within the notes app, it's located at the top right corner of the app.
click photo to enlarge
Scroll through the sharing and actions options and select the "Print" option.
click photo to enlarge
Click the "Select Printer" option.
click photo to enlarge
Select the print queue that you'd like to print to from the options available. The go back to "Printer Options."
click photo to enlarge
When prompted, enter your Sage username and password. Then click the "OK" button.
click photo to enlarge
You'll now see the print queue that you've selected. Click the "Print" button to send the document to the selected print queue.
After sending the print job, you'll need to release the print job at the printer like you would when you print from a Sage computer. To do this enter your Sage username & password or your Sage ID number at the printer.
Android
Follow these instructions if you have an Android device in hand and would like to print to Sage's printers.
Get the app
Start by visiting https://mobile-print.sage.edu/setup. Then click the "Install or update" button.
click photo to enlarge
Click the install button and wait for the application to install.
click photo to enlarge
Set up the app
Then switch back to your web browser. Again visit https://mobile-print.sage.edu/setup. Then click the "Install or update" button. You will be prompted to open the link in Papercut Mobility Print. Select "Always." This step tells the app where to find the printers.
click photo to enlarge
Once the app opens the link, click on the first option, "Tap here and check the Mobility Print Service."
click photo to enlarge
You should see that Mobility Print is toggled on, if not toggle it on.
click photo to enlarge
Next click on Mobility Print from the list. This will pull a list of print queues made available from our server. After the app loads the printers you should see a list similar to the picture below.
click photo to enlarge
To print something from your Android device to one of Sage's print queues, print like you normally would from your Android device. If needed follow the example below using the Microsoft Word app.
Once you have something you want to print, select the print option from the actions menu.
click photo to enlarge
Click the "Select a printer" dropdown.
click photo to enlarge
Then select a printer from the list.
click photo to enlarge
Click the printer icon to begin printing.
If prompted to use Mobility Print select "OK."
click photo to enlarge
You'll then receive a notification that the print job needs to be authenticated. Click on the notification.
click photo to enlarge
Sign in with your Sage username & password, and then click the "Print" button.
click photo to enlarge
You'll receive a notification that lets you know the job has been sent to the print queue that you selected.
click photo to enlarge
After sending the print job, you'll need to release the print job at the printer like you would when you print from a Sage computer. To do this enter your Sage username & password or your Sage ID number at the printer.
Wrapping up
This article guided you through the process of setting up Sage Mobile Print on your personal devices. You should now be able to print from your device to Sage's printers.
Related articles