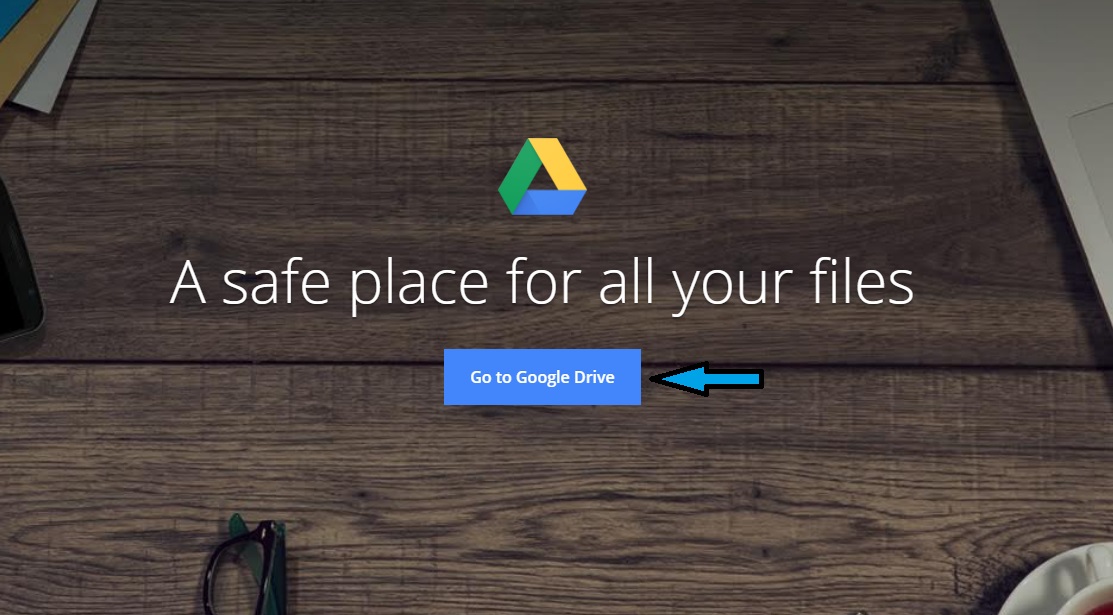This is a step-by-step tutorial showing you how to create a team drive within Google Drive and how to manage the members and their permissions on that team drive.
Table Of Contents
Here's how it's done
Create a Team Drive
Open Google Drive
In your browser navigate to Google Drive (https://drive.google.com)
click photo to enlarge
Select Team Drives
On the left, click on Team Drives.
click photo to enlarge
Select New
At the top click the "New" Button.
click photo to enlarge
Name and Create
Enter the name you would like to use for your Team Drive and click "Create."
click photo to enlarge
Add Members
This task requires that you have full access to the team drive
click photo to enlarge
Select the Drive
On the left, click on the Team Drive that you would like to add members to.
click photo to enlarge
Select +Add Members
At the top, under the Team Drive name, click +Add Members.
click photo to enlarge
Add User(s)
Add the names or emails that you would like added to your Team Drive.
click photo to enlarge
Heads Up!
You may need to change the user's access from Full Access to a lower level. To do so simply click the down arrow next to Full and assign the appropriate access.
You can enter a message on the line that reads Message, this will be sent in an invitation message to the user's email address.
If you don't want to send a notification to the new member's email address, check the Skip sending notification box.
Click Send.
Change Member Permissions
This task requires that you have full access to the team drive
Select the Drive
On the left, click the Team Drive that you would like to alter the users in.
At the top, next to the Team Drive name, click the Down arrow and click on Manage members.
click photo to enlarge
Set the Permission Level
Next to the member's name, click the down arrow and select their new permission.
click photo to enlarge
Click Done.
Remove Members
This task requires that you have full access to the team drive
Select the Drive
On the left, click the Team Drive that you would like to remove the users from.
At the top, next to the Team Drive name, click the Down arrow and click Manage members.
click photo to enlarge
Select Remove member
Next to the member's name, click the Down arrow and select Remove member.
click photo to enlarge
Click Done.
Wrapping up
This article has detailed how to create a new Google Team Drive and manage the user's and permissions for that drive. For more information check out the related articles below or contact the Service Center.
Related articles