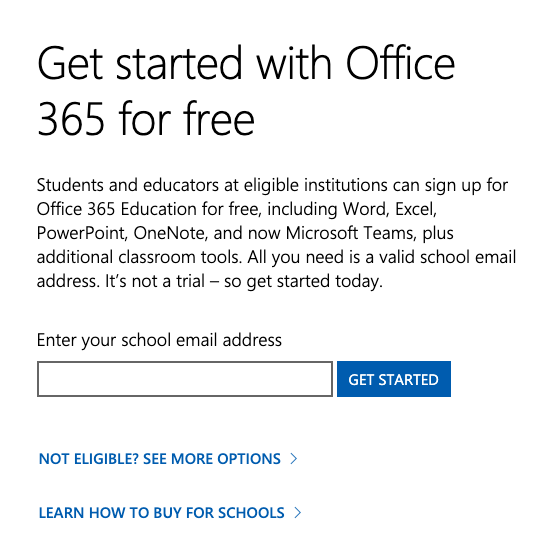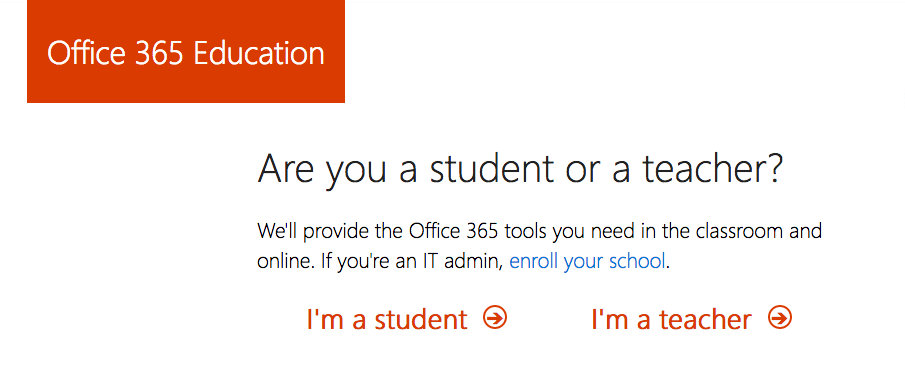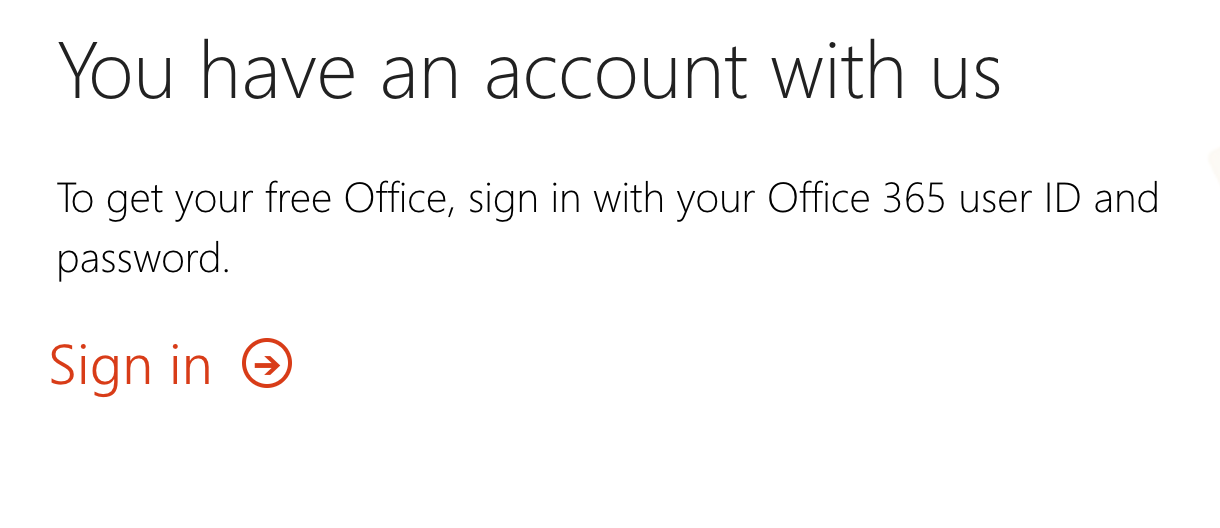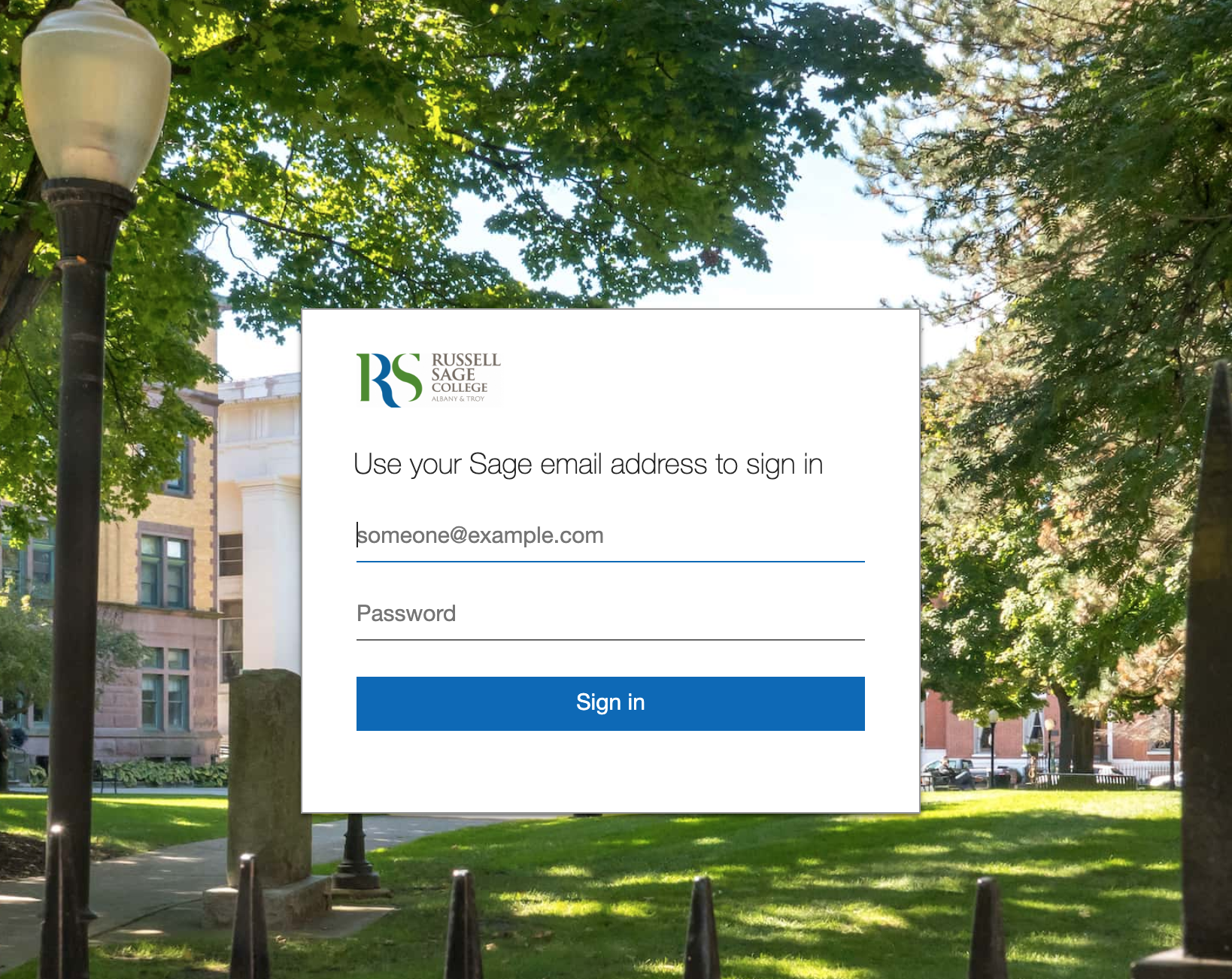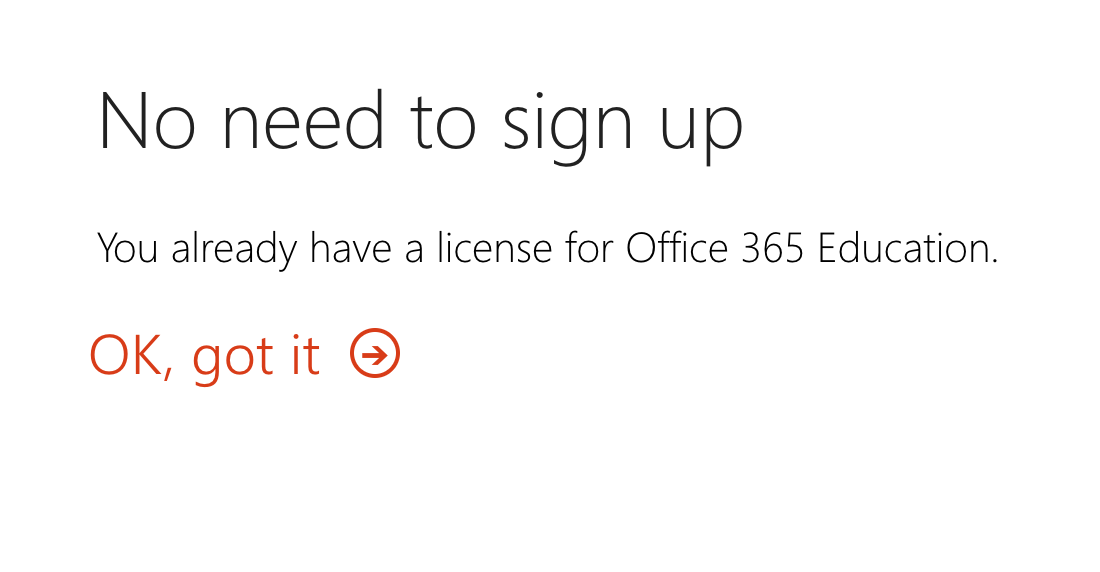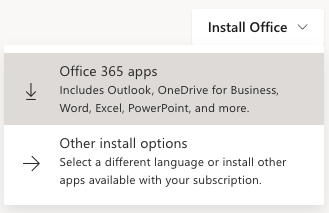How-To: Obtain Microsoft Office with your Sage account
This article will walk you through the process of obtaining a free copy of Microsoft Office through your Sage account.
Here's how it's done
In a web browser go to office.com/getoffice365
In the pane with the title "Get started with Office 365 for free," enter your Sage email. Then click the blue button labeled "Get started."
click photo to enlarge
On the next page click "I'm a student" if you are a student or "I'm a teacher" if you are an instructor. For staff members please choose the "I'm a student" option.
click photo to enlarge
On the next page click the "Sign In" button.
click photo to enlarge
After clicking "Sign In" you'll be brought to Sage's Single Sign-On page. Enter your Sage email and password.
click photo to enlarge
I didn't see the SSO page.
Didn't see Sage's Single Sign-On page? You are already logged in and you can proceed to the next step.
After you log in with your Sage email and password you'll be redirected to a page that says "No need to sign up." While on that page click the "OK, got it" button.
click photo to enlarge
You will be brought to the Office 365 Suite. The entire suite can be used online or downloaded for local use.
To download Microsoft Office locally click on the drop-down button labeled "Install Office." Then click on the download button labeled "Office 365 apps."
click photo to enlarge
After clicking the download button an installer package will be saved to your computer. Install the package by launching it and following the prompts. After you've installed the package, the Microsoft Office Suite will be available for use on your computer.
Wrapping up
In this article, we have shown you how to utilize your Sage account to obtain a free copy of Microsoft Office.
Related articles