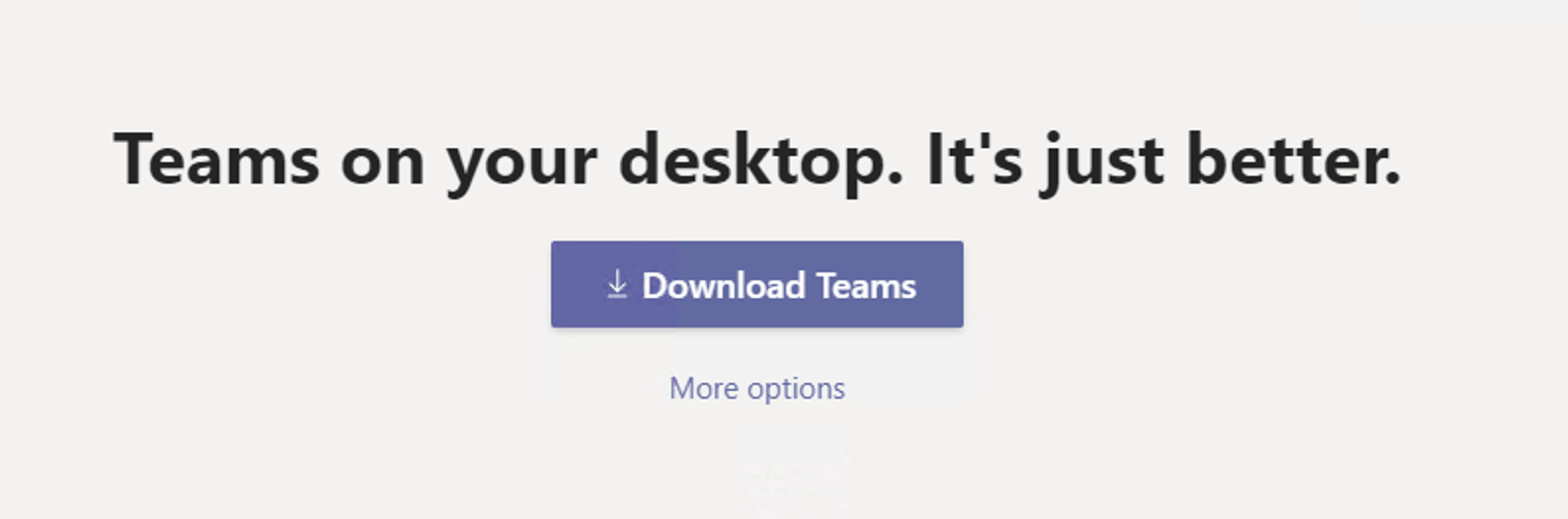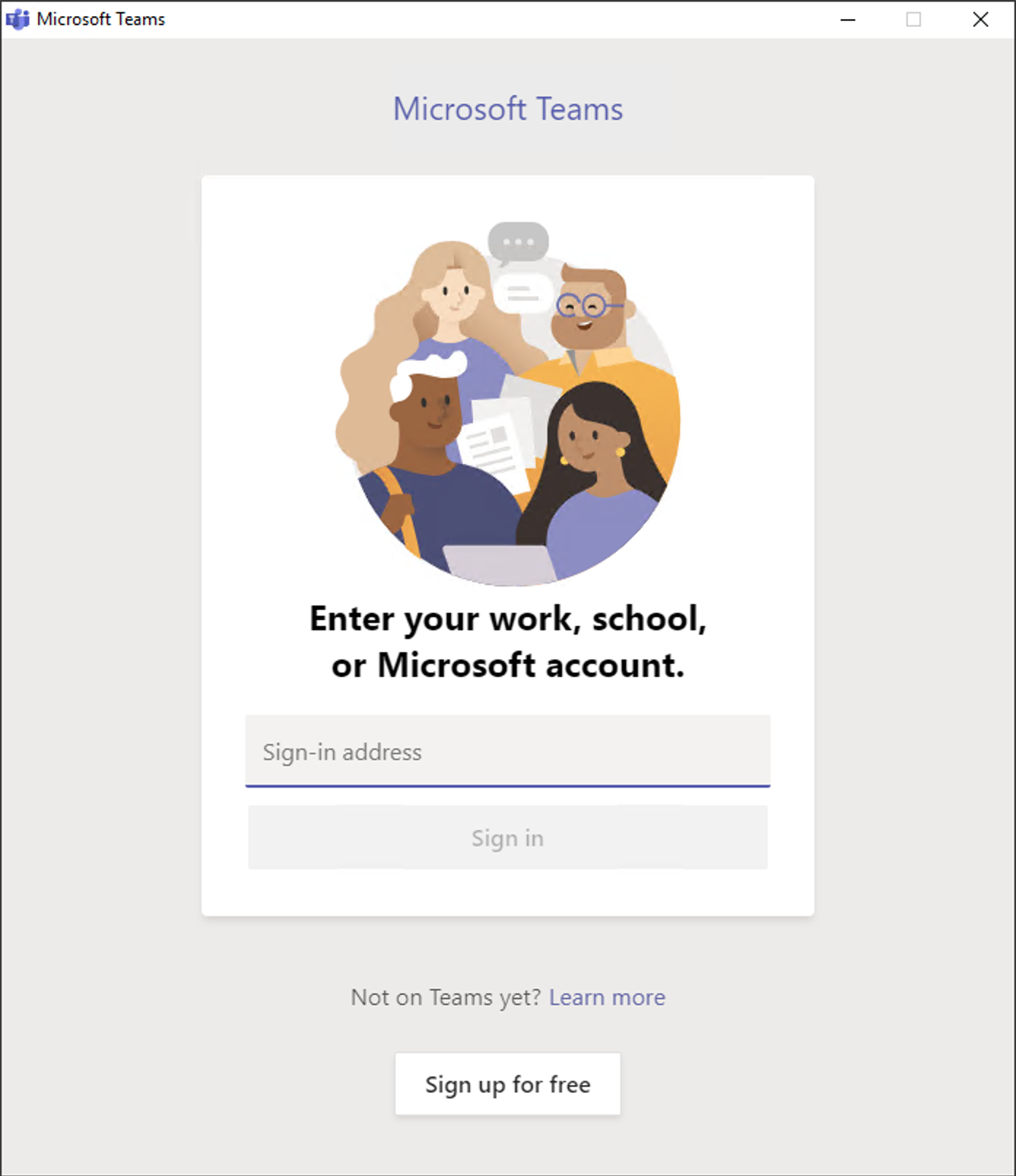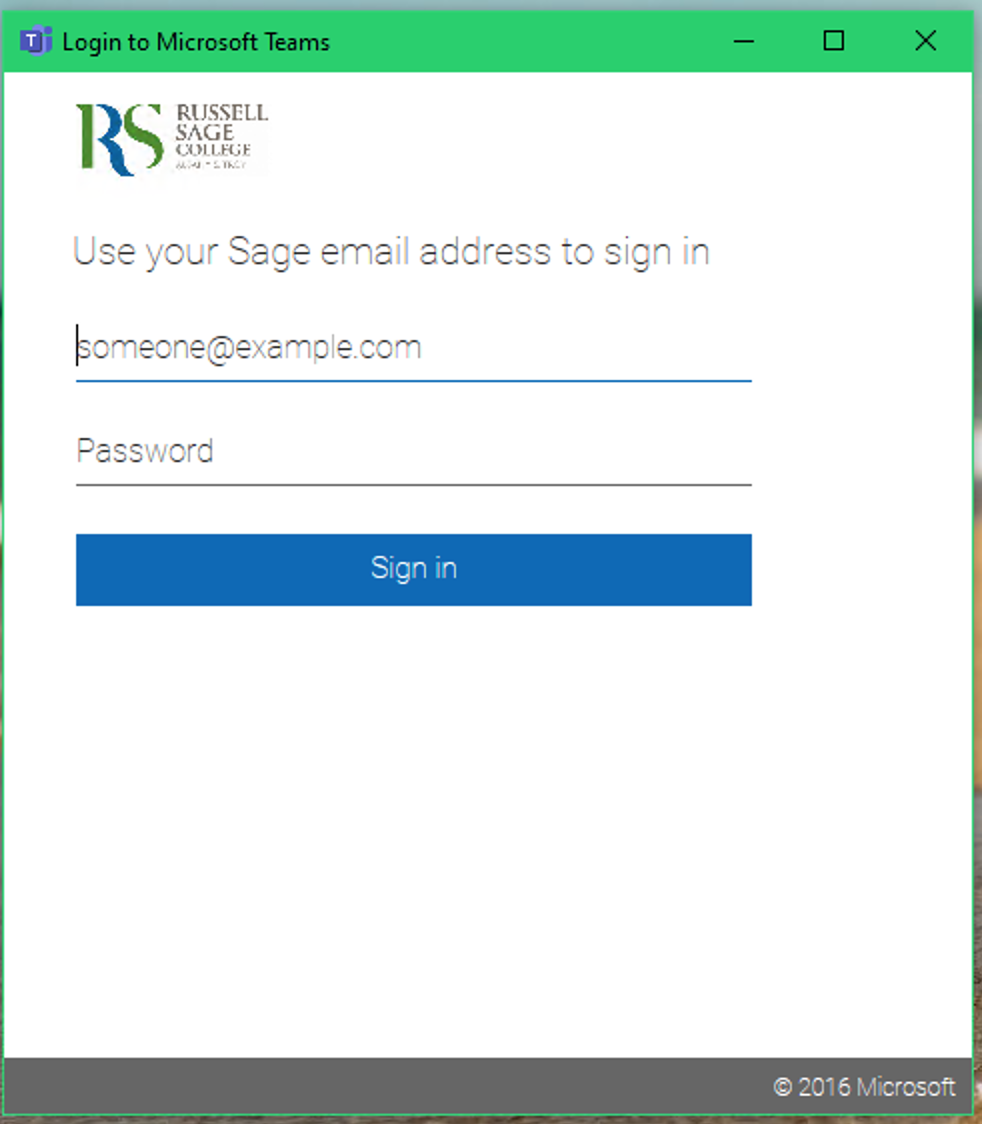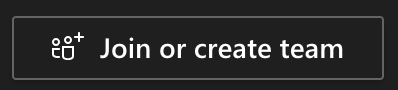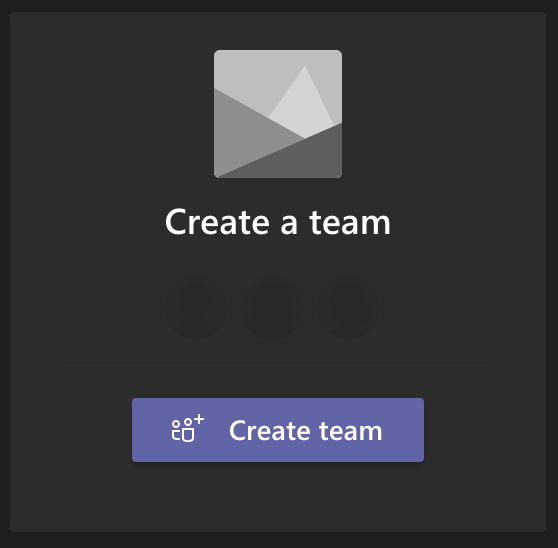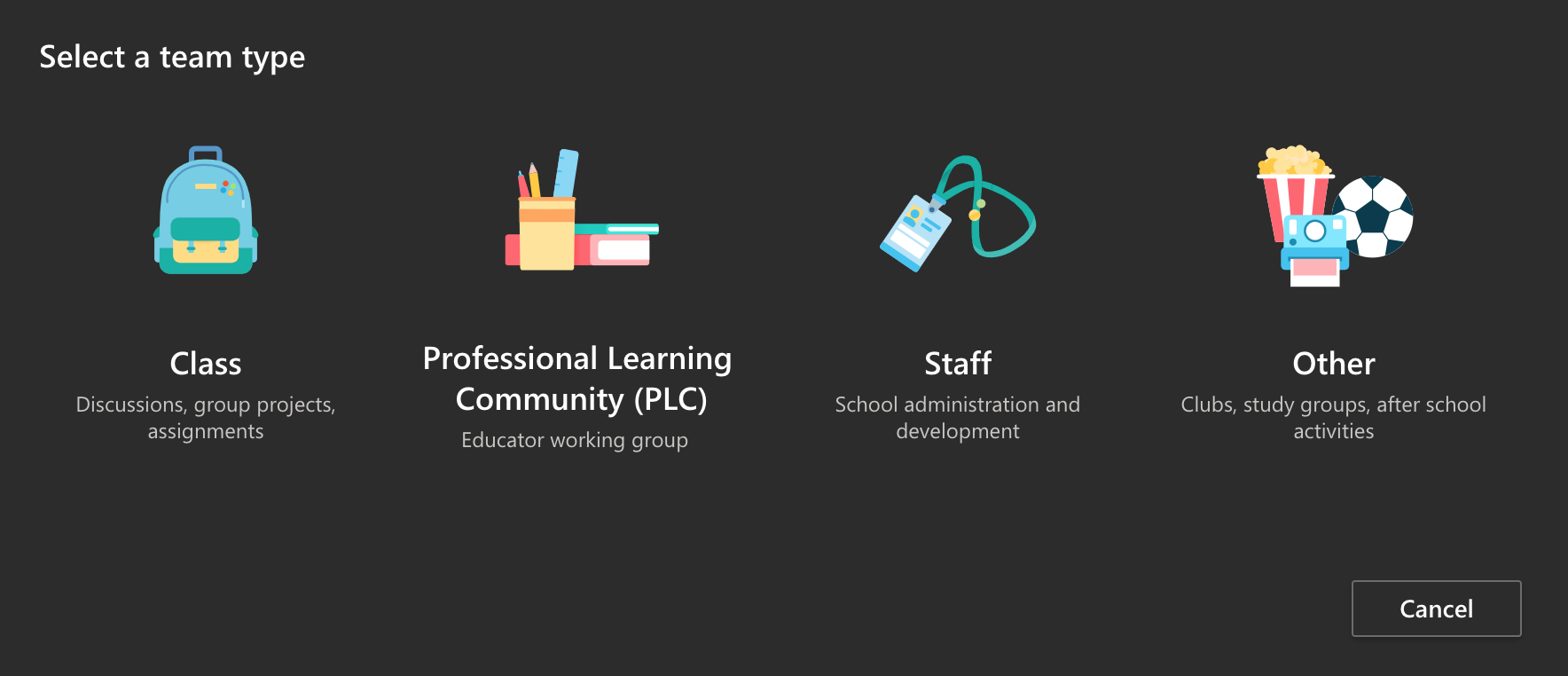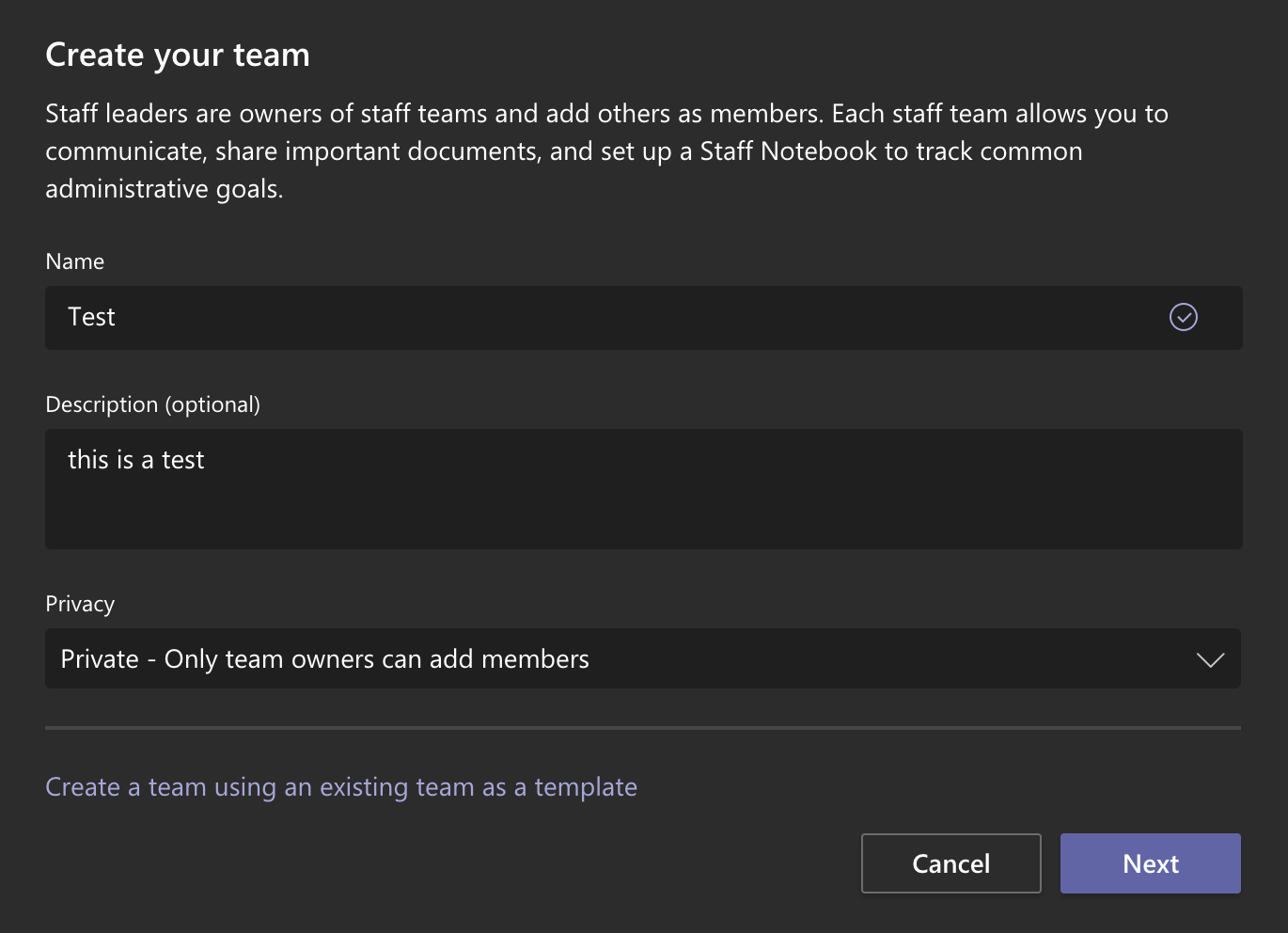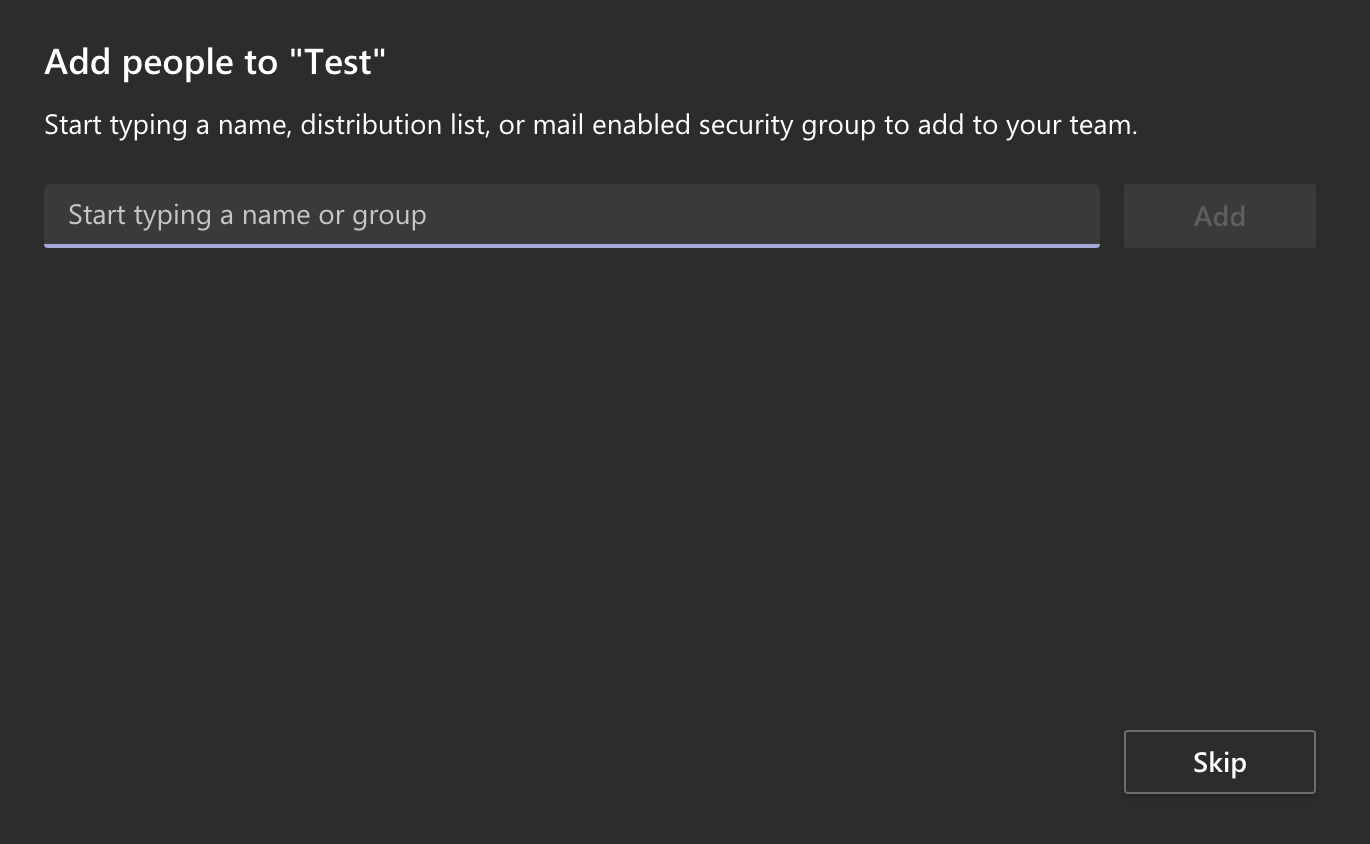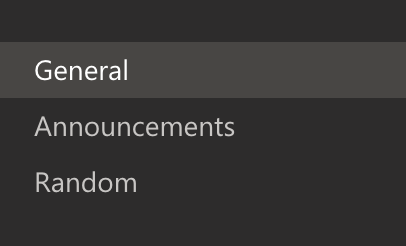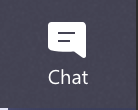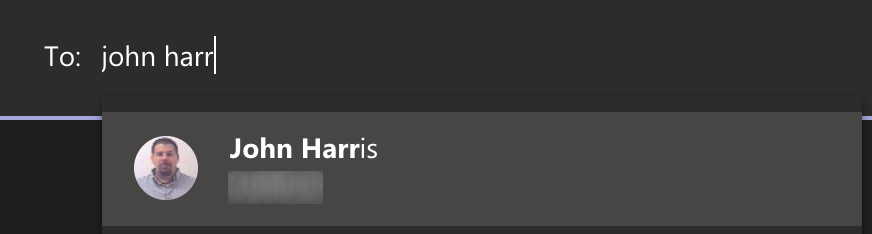How-To: Use Microsoft Teams
Sage Faculty and Employees have access to Microsoft Teams. Teams allows you to chat, call, and video chat with colleagues and coworkers.
Here's how it's done
Install Microsoft Teams
You can install Microsoft Teams on a personal non-Sage PC or Mac by visiting https://teams.microsoft.com/downloads. Once the page loads you can download the application by clicking the "Download Teams" button.
click photo to enlarge
After you download teams install the application.
Sign-On to Teams
Once you have access to a PC with Microsoft Teams installed open the application, enter your Sage email, and then click "Sign in."
click photo to enlarge
On the next page within the authentication window, enter your Sage email and password.
click photo to enlarge
Create a Team
Create a team with the people you want to chat with. Within each team, you can create chat rooms called channels. Generally, each channel has a topic and purpose that helps keep the conversation focused and productive.
To create a team click the "Join or create team" button located in the top right of the Teams client.
click photo to enlarge
Click the "Create team" button on the next page.
click photo to enlarge
Select a team type from the list.
click photo to enlarge
Fill out some information about the team.
click photo to enlarge
Finally, add members of your team by searching for their email.
click photo to enlarge
Using Teams
Once you've either created or joined your team you'll wanna start chatting, this is how! Once in your team, you'll see a list of channels on the left, you can use the list to switch between each channel. When chatting in a channel all members of the channel will get the message.
click photo to enlarge
On the left-hand side there is a button labeled "Chat." You can use this part of the application to send a direct message to anyone at Sage.
click photo to enlarge
You can use the pen & paper icon located at the top of the application to start a new direct message.
click photo to enlarge
After clicking the new message button, enter the email or name of the person you would like to message.
click photo to enlarge
More Information
For more information about using Microsoft Teams check out this video:
Wrapping up
This article provides an overview of installing and using Microsoft Teams.
Related articles