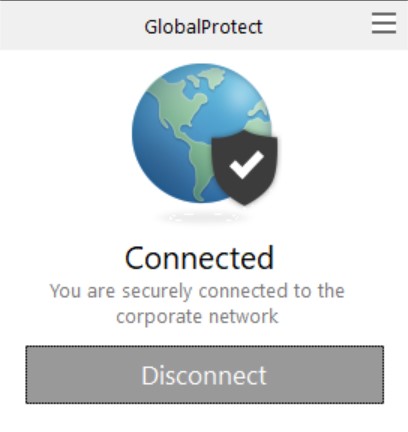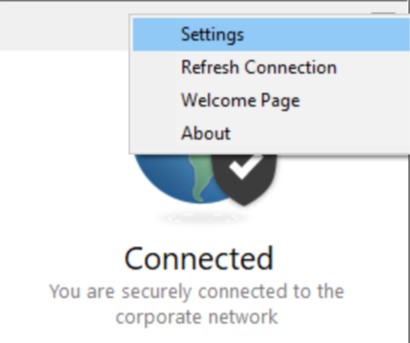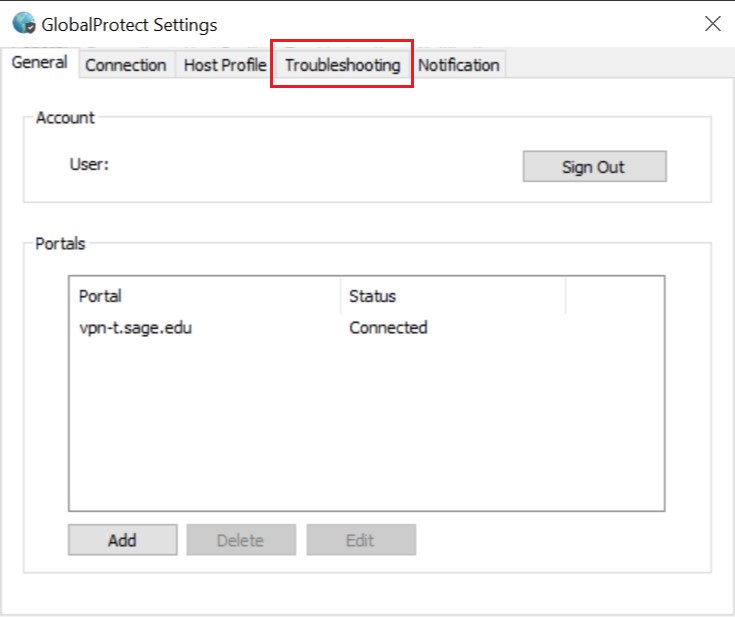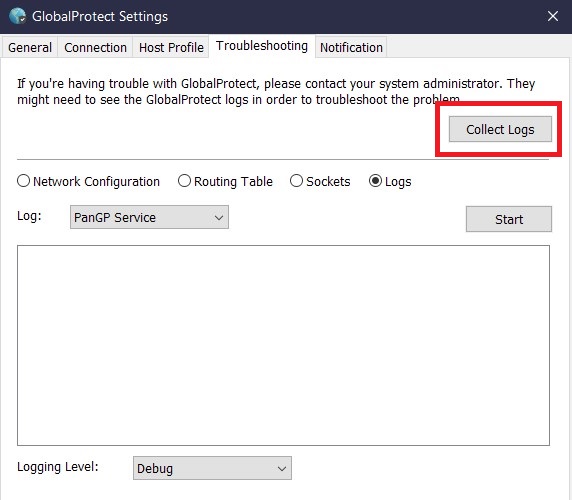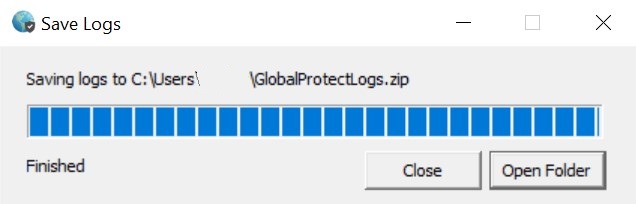How-To: Collect Logs from the GlobalProtect VPN client
If you experience issues while using the GlobalProtect VPN the IT Department will need the log files to help troubleshoot the issue.
Here's how it's done
Log in to the VPN
Connect to the VPN using your Sage Credentials. For information on how to log into the VPN please see this guide.
click photo to enlarge
Open the Settings
In the top right-hand corner of the GlobalProtect VPN client there are three horizontal lines stacked on top of one another. Click this icon and a small menu will show up. Click on Settings to open up the settings pane.
click photo to enlarge
Click on the Troubleshooting Tab
In this new window click on the Troubleshooting tab.
click photo to enlarge
Capture the logs
Click the Collect Logs button. This will then save the log file to C:\Users\<your username>\GlobalProtectLogs.zip
click photo to enlarge
You'll see a progress bar. Click "Open Folder" once the dialog says "Finished" In the folder locate the zip file (GlobalProtectLogs.zip).
click photo to enlarge
Submit a service request
Take the zipped log file and create a new service request at https://sc.sage.edu. Attach the log files to your service request so that the IT Department can analyze the logs and troubleshoot the issue.
Wrapping up
This article has demonstrated how to capture logs from the GlobalProtect VPN client. These logs will allow the IT Department to better troubleshoot and resolve your issue.
Related articles