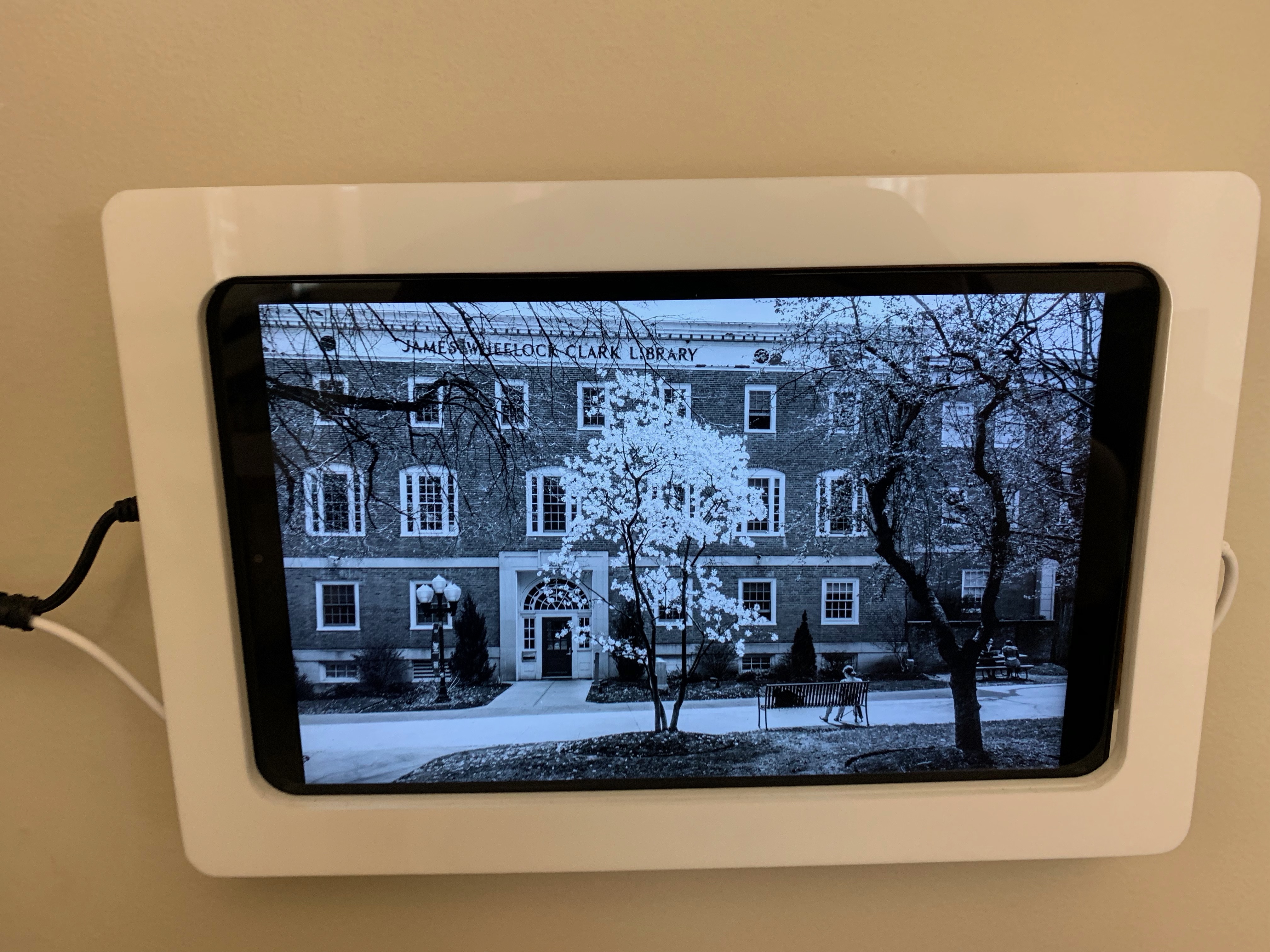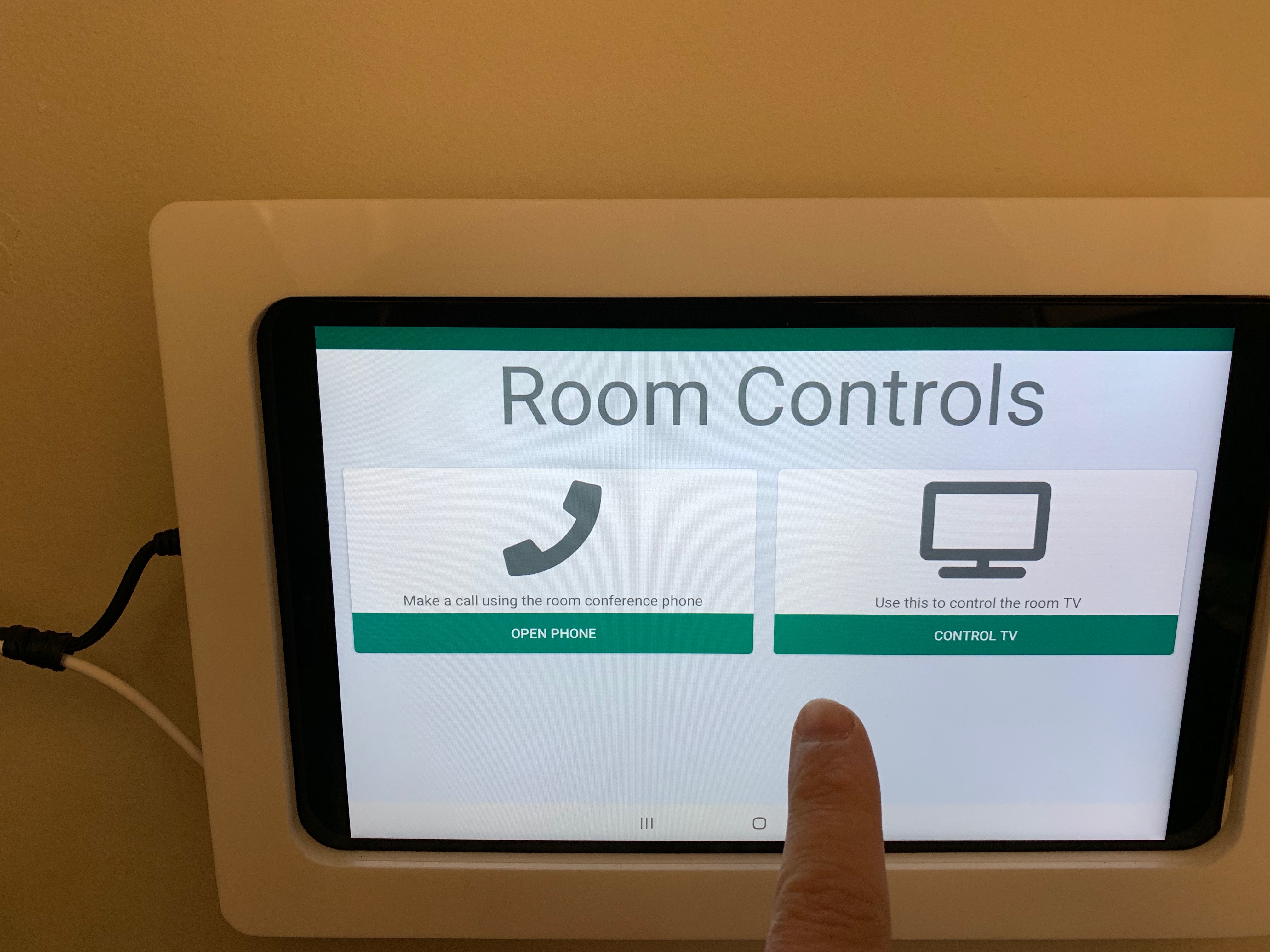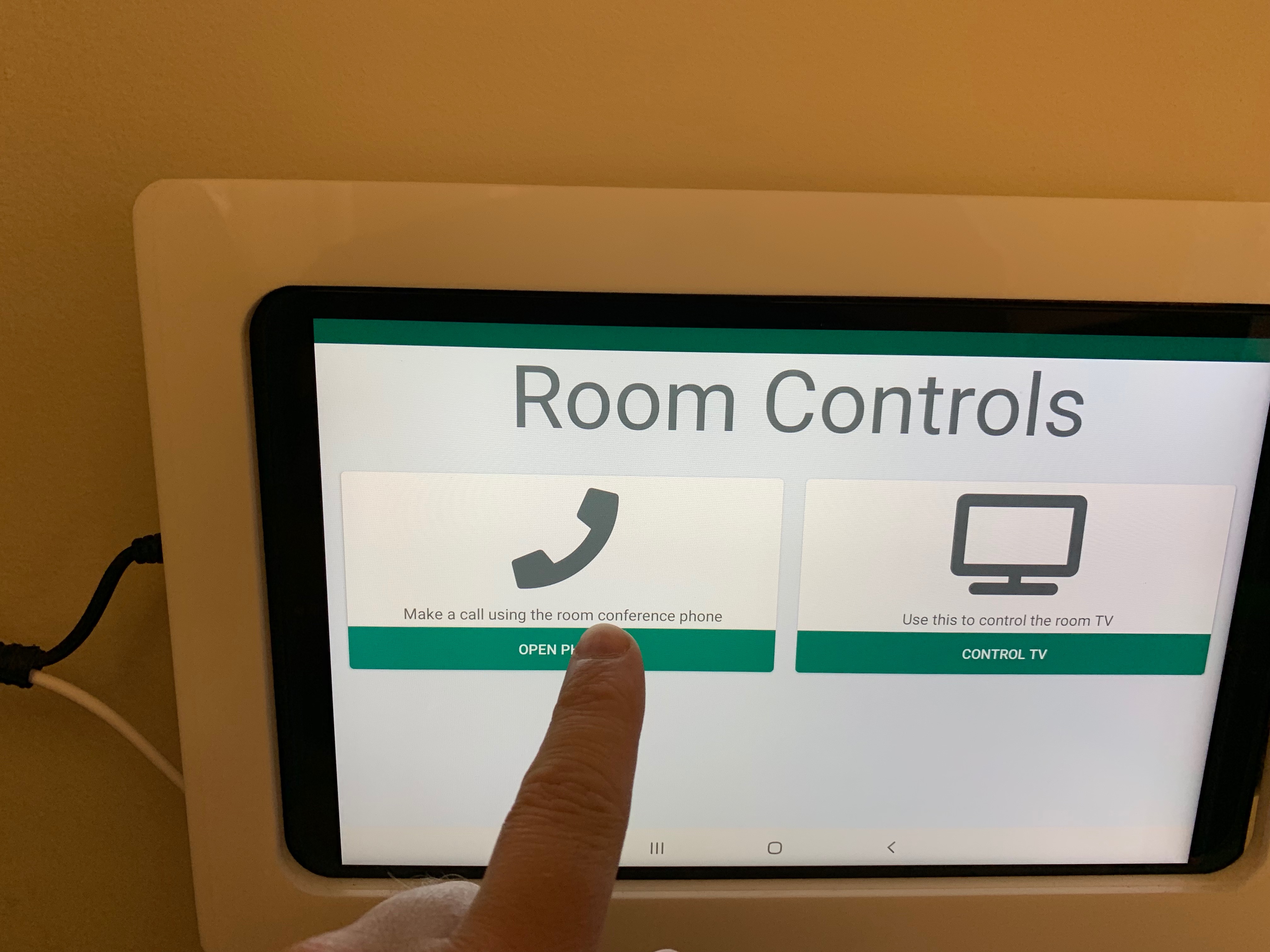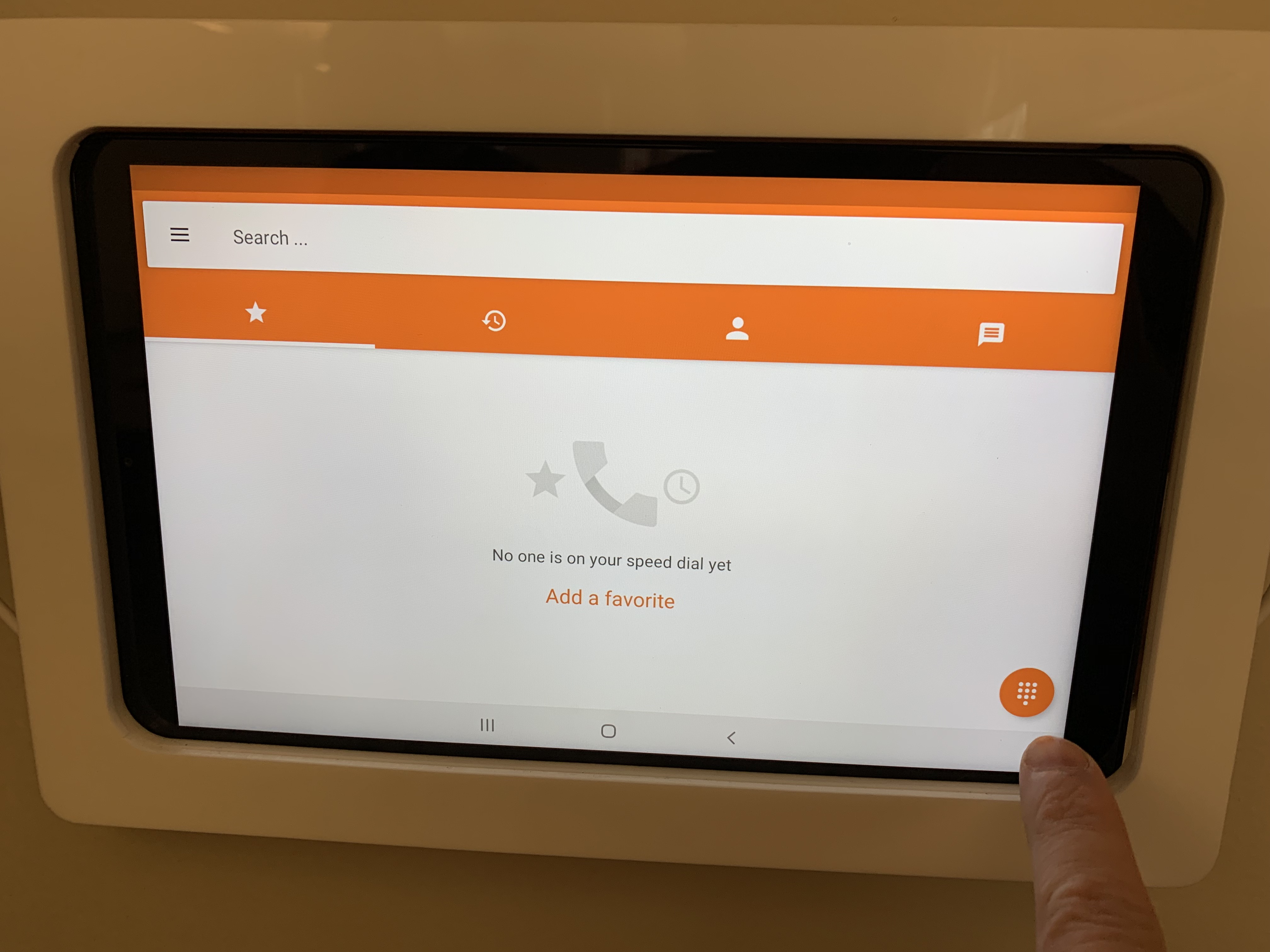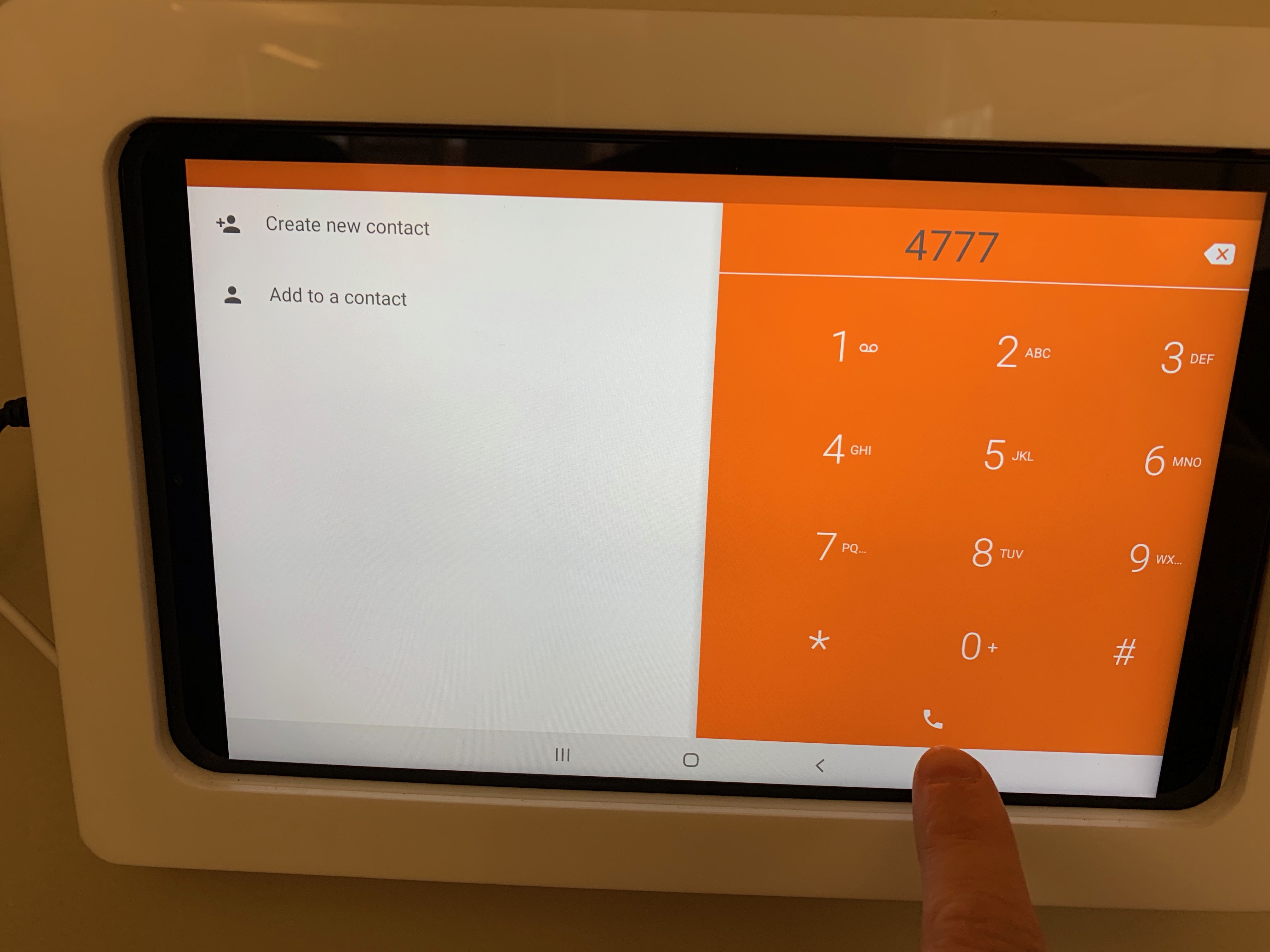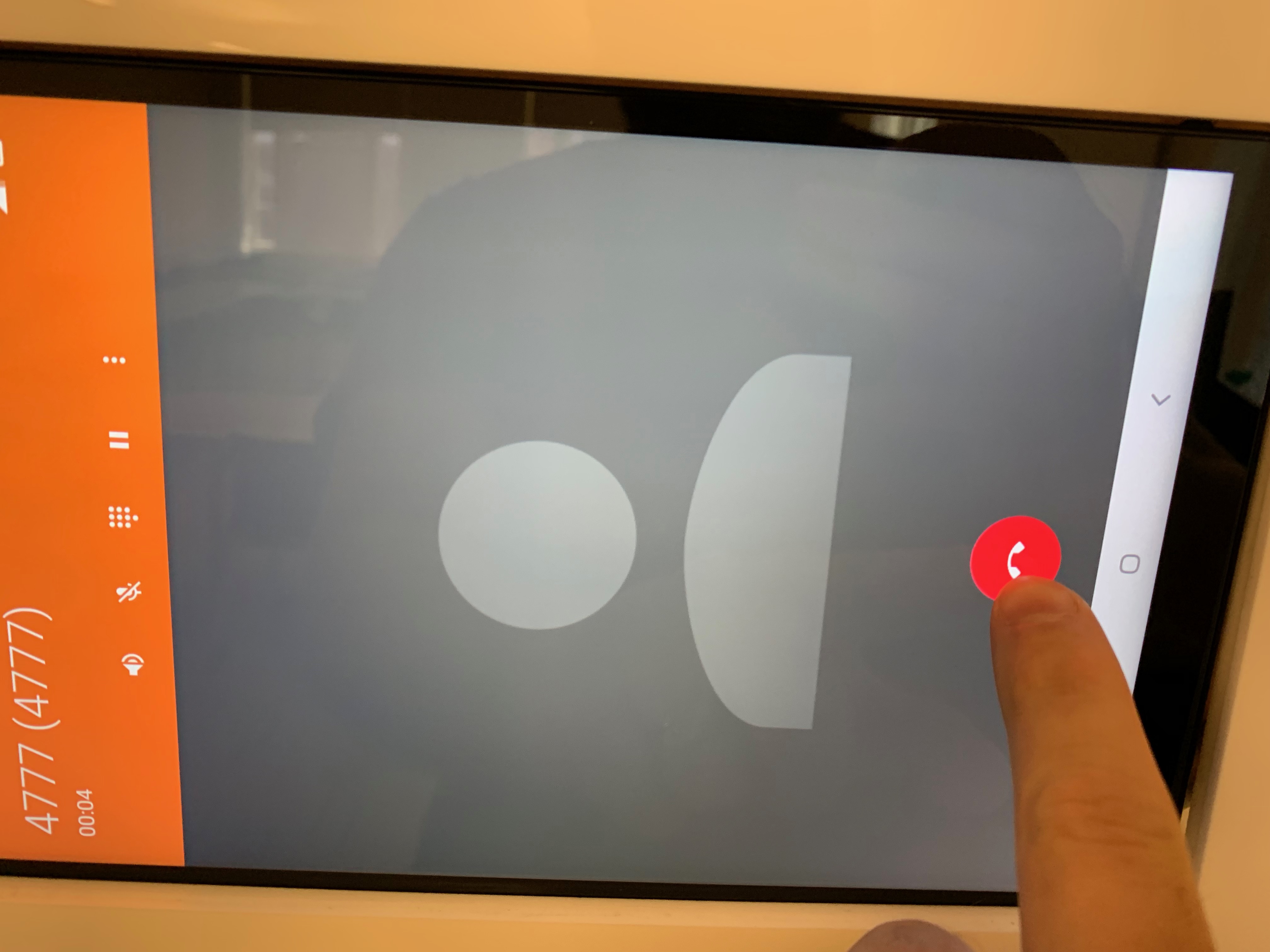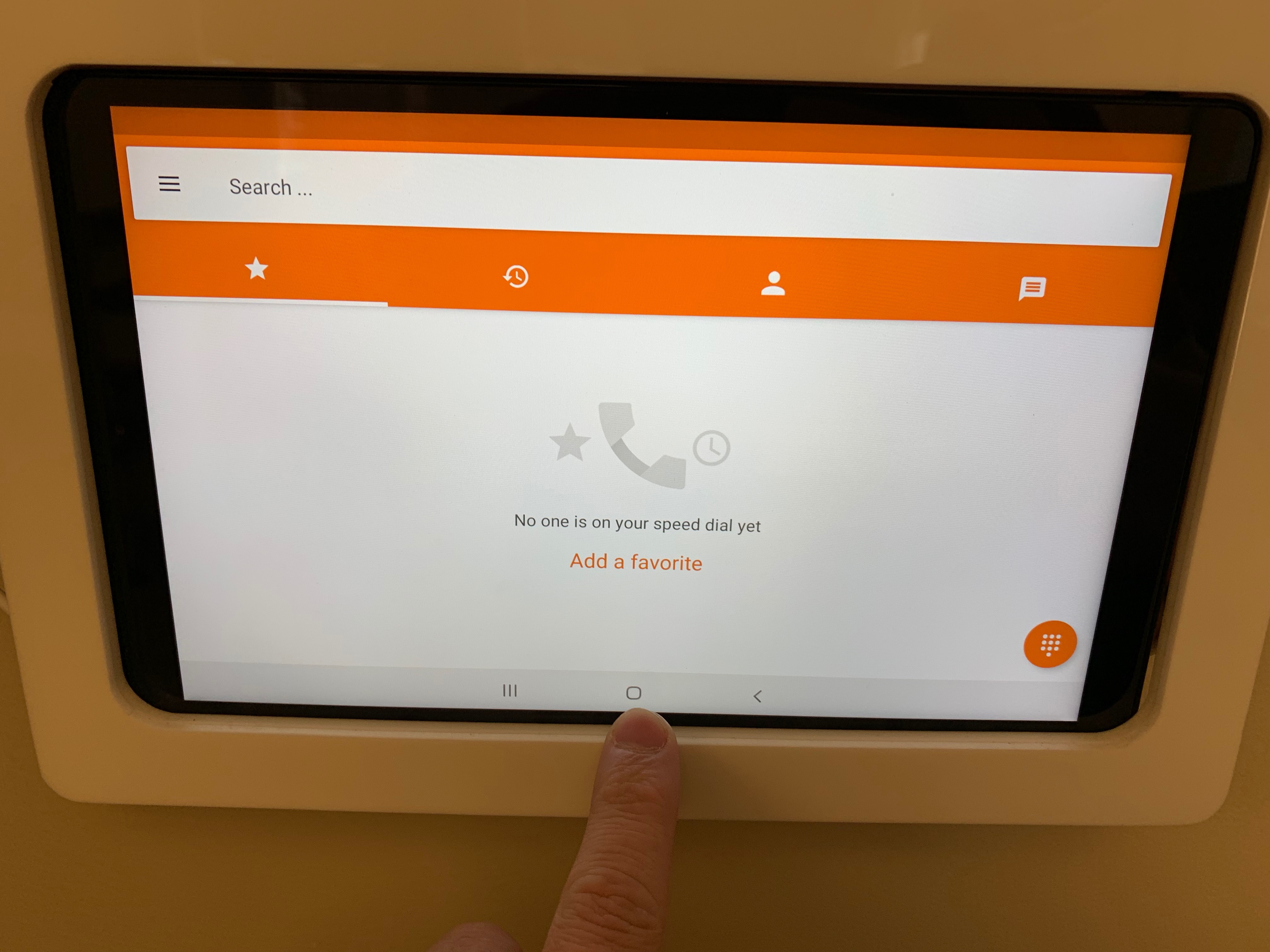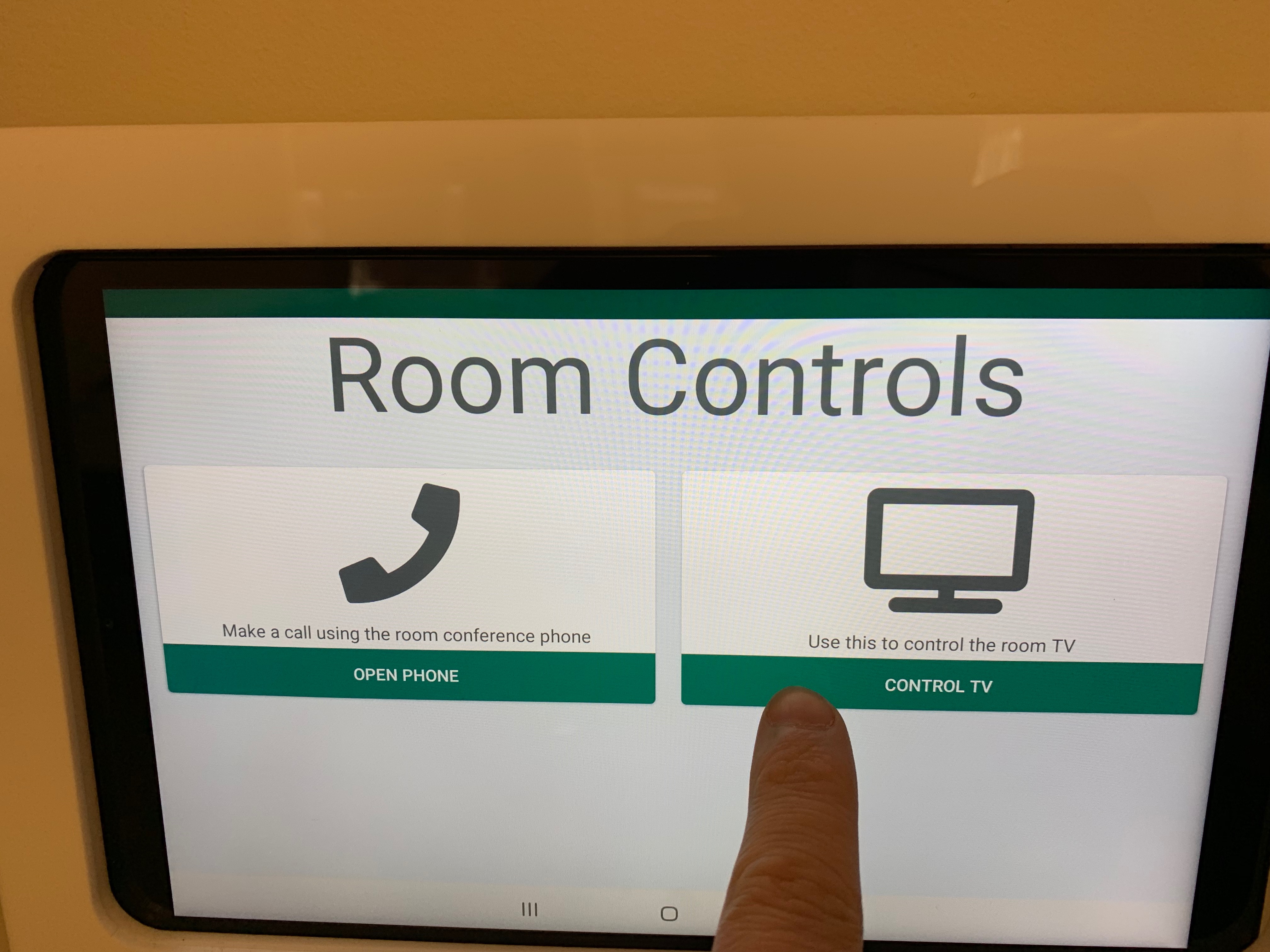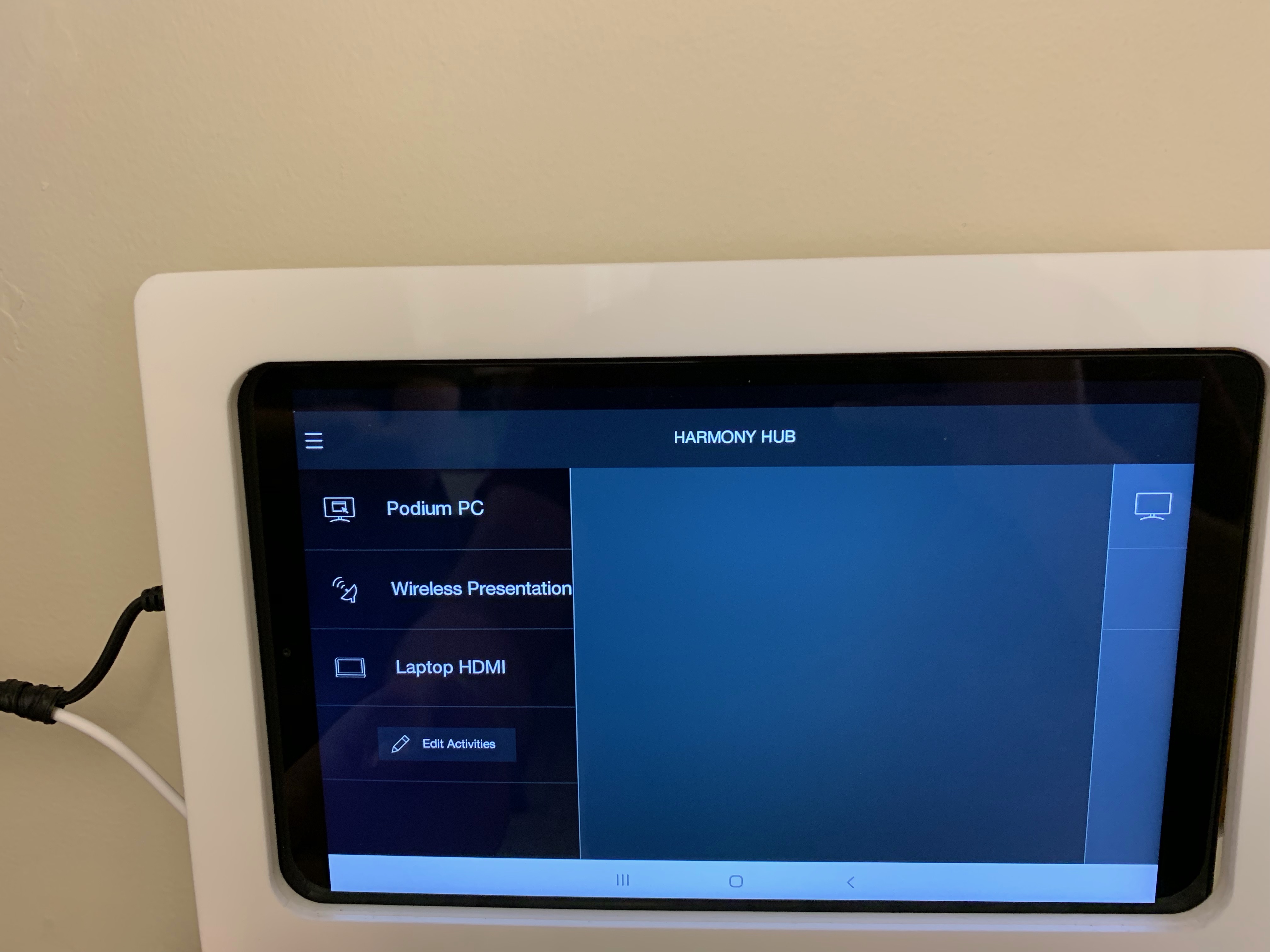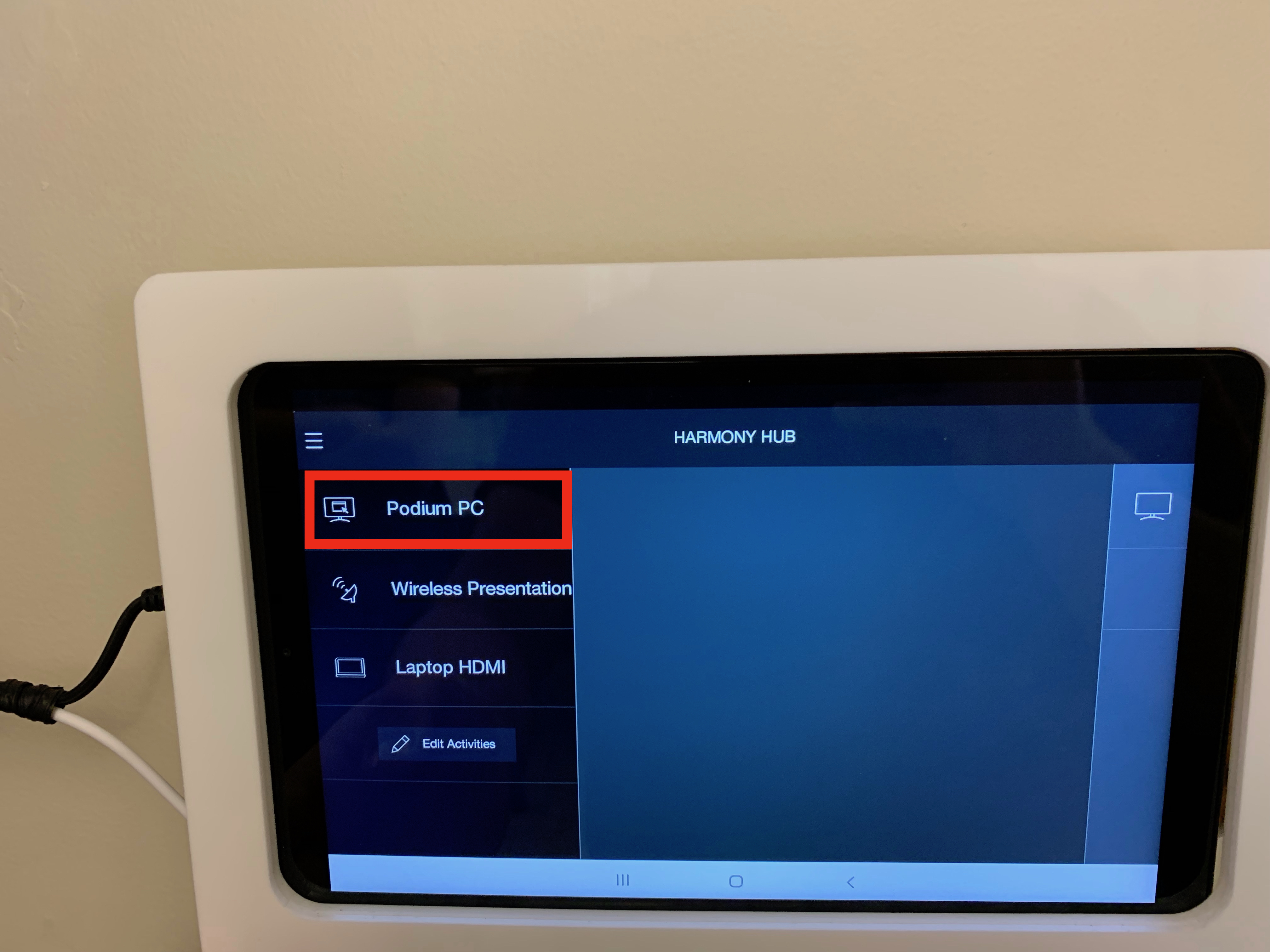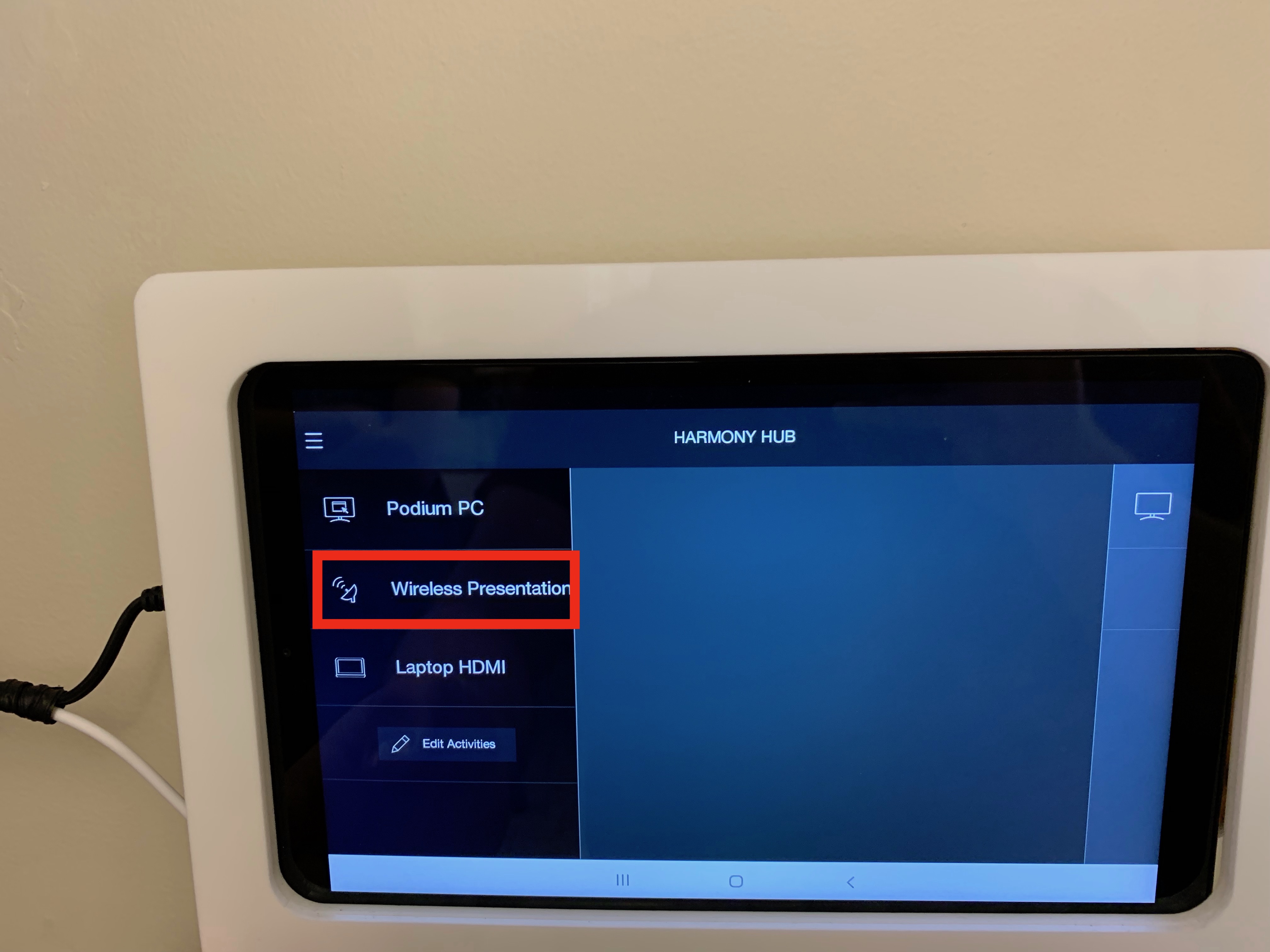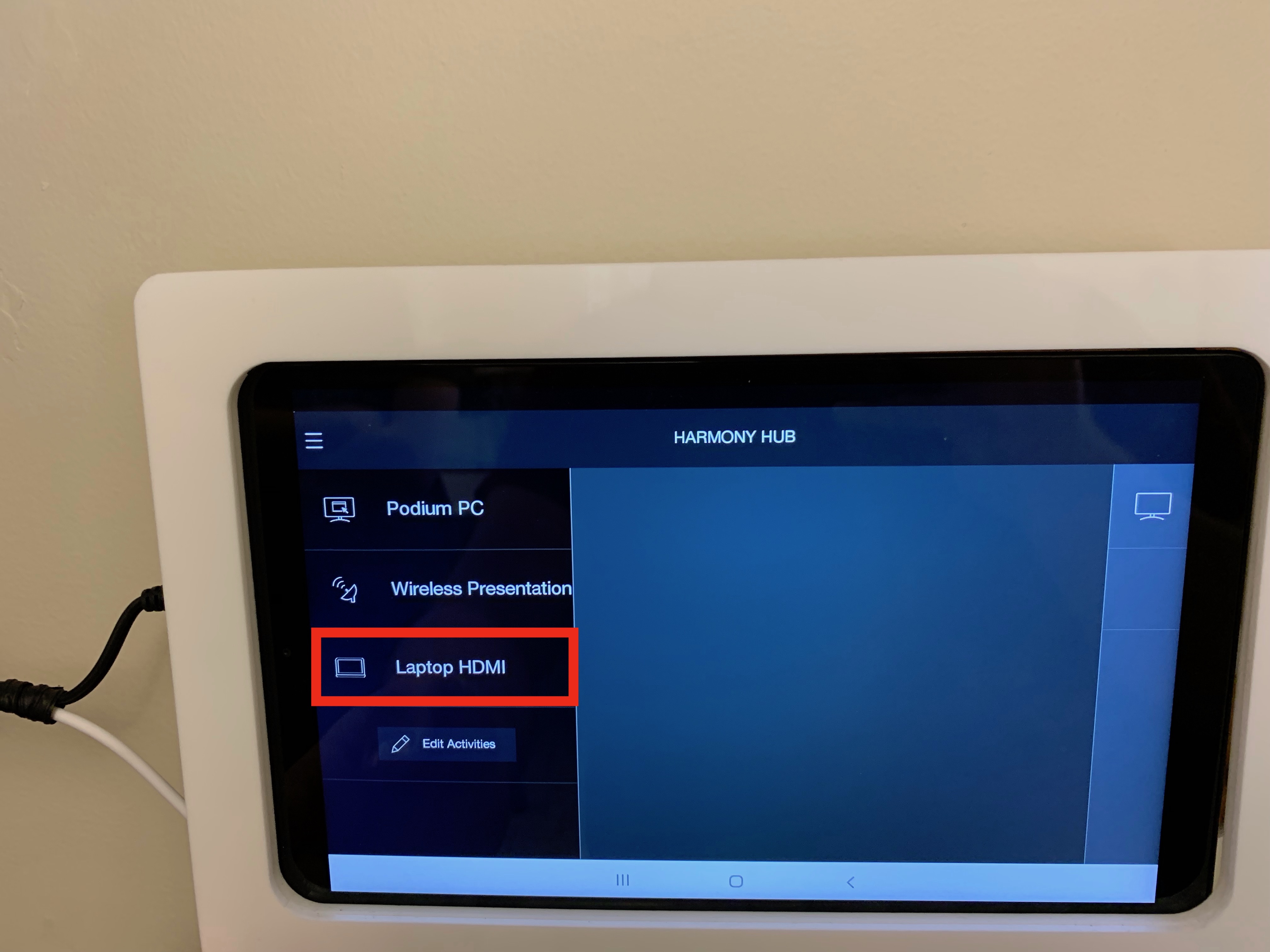How-To: Use Conference Room Kiosks
This article will guide you through controlling the conference room phone and television controls.
Here's how it's done
Waking the control tablet
The conference room is equipped with a touch screen that allows you to control the phone and television. A screensaver is displayed thirty seconds after the display has been touched. To wake the display from sleep simply touch the display.
click photo to enlarge
After the display has been awakened the Room Controls screen will be displayed.
click photo to enlarge
On another screen?
Using the phone
After the display has been awakened and is showing the Room Controls screen click on the Open Phone button to open the phone application.
click photo to enlarge
To dial a number touch the dialer icon located in the bottom right of the phone application.
click photo to enlarge
On the next page, enter the number you would like to call and then touch the phone icon located below the number pad.
click photo to enlarge
To end the call touch the red phone button on the in-call screen.
click photo to enlarge
After ending the call touch the circle home button in the center of the control bar at the bottom of the screen to return to the Room Controls page.
click photo to enlarge
Controlling the TV
From the Room Controls screen, touch the Control TV button to open the TV application.
click photo to enlarge
Once the TV application has launched you will see a screen with 3 different activities on the left hand side.
- Podium PC
- Wireless Presentation
- Laptop HDMI
click photo to enlarge
Podium PC
The podium PC is located in the conference room and is available to anyone who can log in with a Sage Account. You can use this TV input to access files from your home drive, a flash drive, or other resources on the internet.
To switch the TV to the pc in the conference room touch the Podium PC button and wait 5-10 seconds for the input to change.
click photo to enlarge
Wireless Presentation
Using the Wireless Presentation option within the TV application allows you to connect a laptop, mobile phone, or tablet to a wifi network that allows you to display your own device on the TV.
click photo to enlarge
Follow the instructions displayed on the TV to connect your Android, Windows, iOS, or Mac mobile device to the TV.
Laptop HDMI
Lastly there is an option to connect any HDMI device to the TV via an HDMI cable. To use this function select the Laptop HDMI option in the TV menu.
click photo to enlarge
Wrapping up
This article guided you through the conference room controls. This included the room conference phone and the television input controls.
If you need immediate assistance with the room controls please call 518-244-4777, an IT technician will be happy to help you.
Related articles