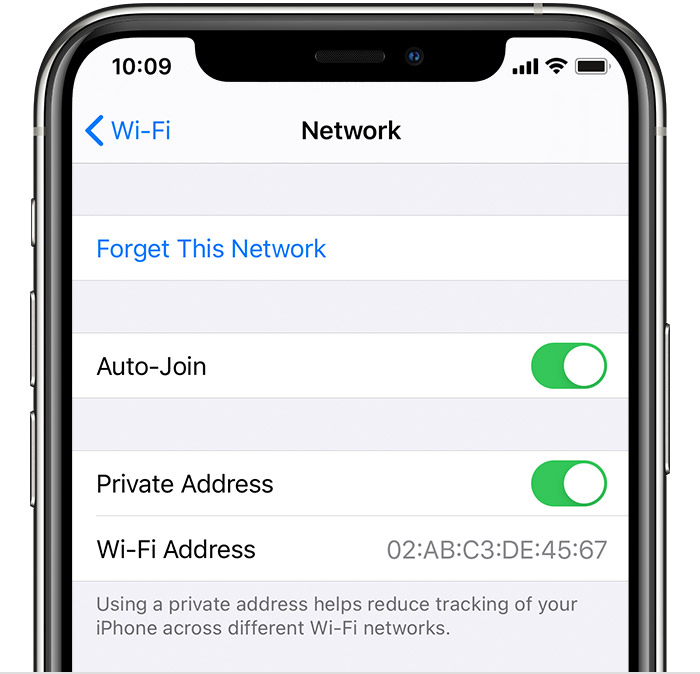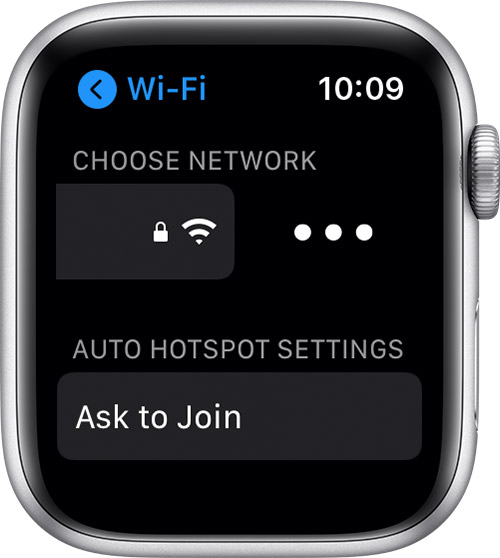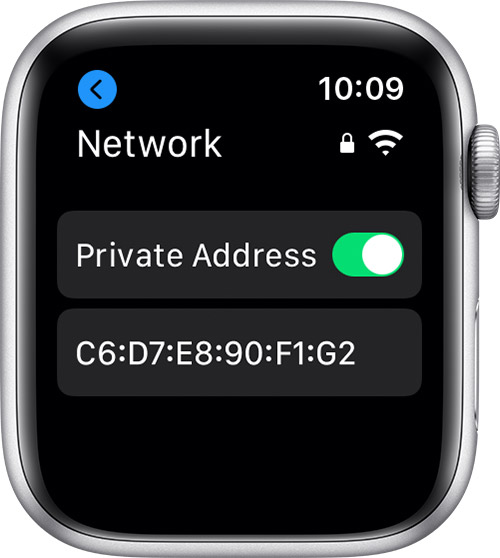How-To: Disable Private MAC Address in iOS
Use private Wi-Fi addresses in iOS 14, iPadOS 14, and watchOS 7
To further protect your privacy, your iPhone, iPad, iPod touch, or Apple Watch can use a different MAC address with each Wi-Fi network.
To communicate with a Wi-Fi network, a device must identify itself to the network using a unique network address called a media access control (MAC) address. At Russell Sage we only allow 5 different devices (and therefore 5 different MAC addresses) to be assigned to any given user at a time. With the Private Wi-Fi setting enabled this has the potential to cause problems connecting to the Russell Sage wireless network. If you run into any issues connecting to the wireless after upgrading to iOS 14, please follow the instructions below to disable the Private Address setting, and try reconnecting to the wireless network again.
Join Wi-Fi networks with a private address
Using a private Wi-Fi address doesn't affect how you join or use most Wi-Fi networks. Connect to Wi-Fi as you normally do.
- If your Wi-Fi router is configured to notify you whenever a new device joins the network, you will be notified when your device first joins with a private address.
- If a network can't use a private address to provide parental controls or identify your device as authorized to join, you can stop using a private address with that network.
- Rarely, a network might allow you to join with a private address, but won't allow internet access. If that happens, you can stop using a private address with that network.
Turn private address off for a network
You can stop or resume using a private address with any network. For better privacy, leave the setting on for public Wi-Fi networks.
iPhone, iPad, or iPod touch
- Open the Settings app, then tap Wi-Fi.
- Tap the information button next to a network.
- Tap Private Address. If your device joined the network without using a private address, a privacy warning explains why.
Apple Watch
- Open the Settings app, then tap Wi-Fi.
- Tap the name of the network you joined. If you haven't joined the network yet, swipe left on its name and tap more .
- Tap Private Address.
Wrapping up
This article has explained how to disable the Private Wi-Fi setting after upgrading to iOS 14. This setting has the potential to cause problems when joining the Russell Sage wireless network.
Related articles