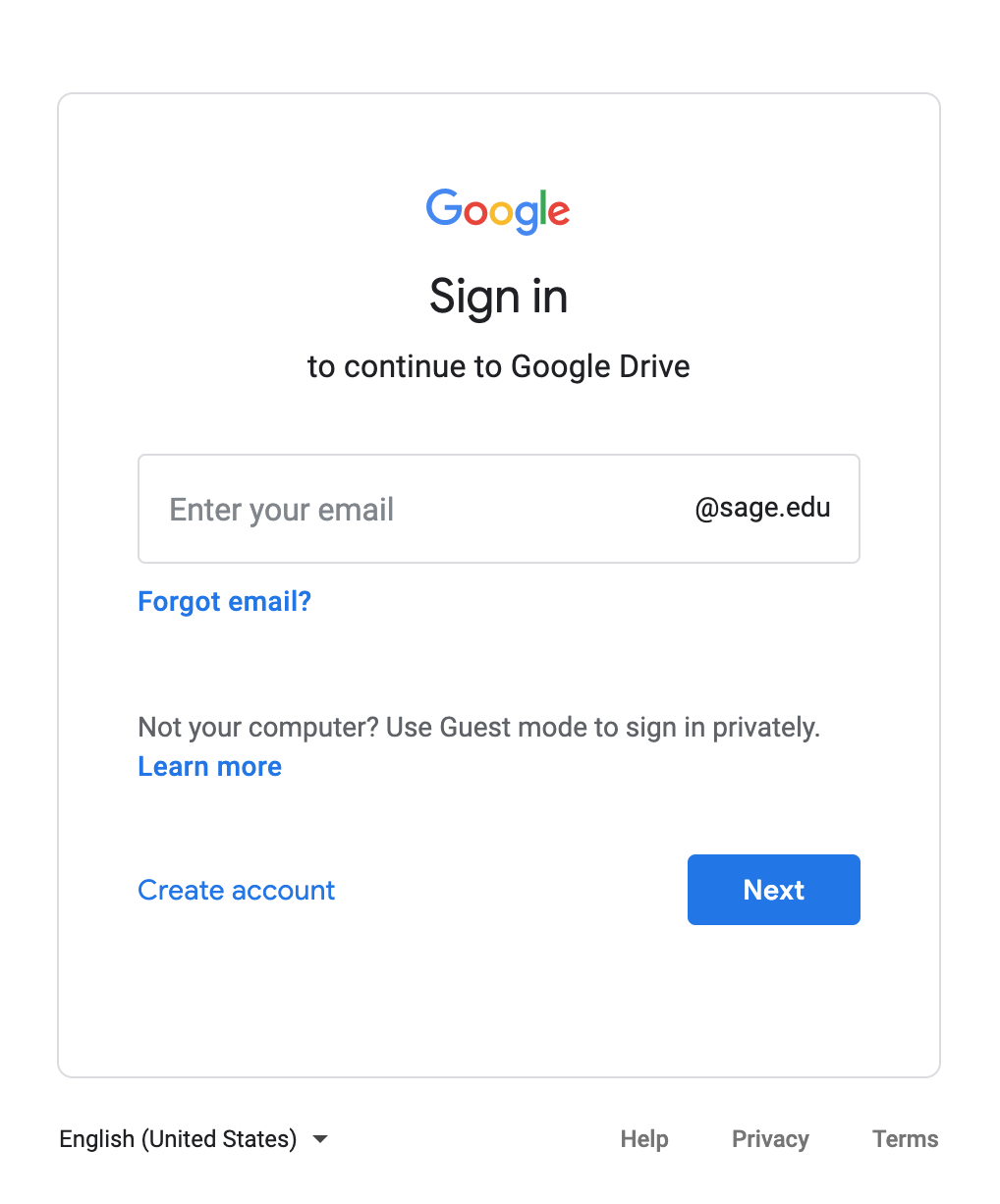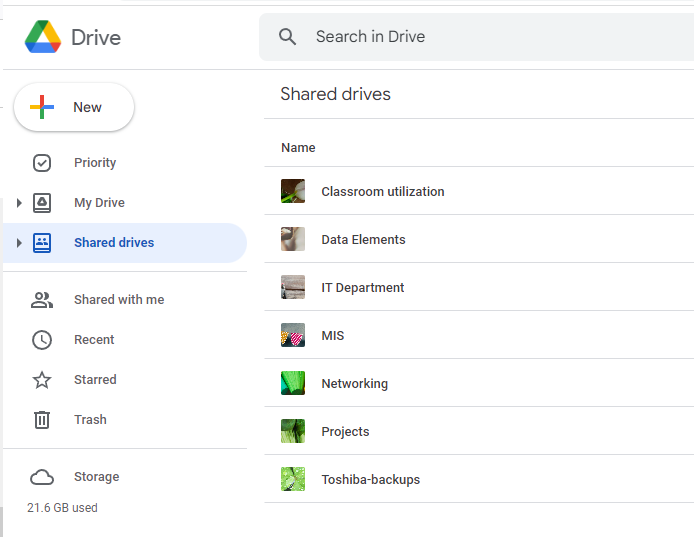How-To: Access Google Shared Drives
This article will walk you through accessing Google team drives that have been shared with your Sage G-Suite account.
Here's how it's done
Visit Google Drive
Using a web browser like Google Chrome visit Google Drive by going to either sage.edu/drive or drive.sage.edu. Log in with your Sage username and password.
click photo to enlarge
Having Trouble?
If you're having trouble remembering your Sage username or password please contact the Sage IT Service Desk at (518) 244-4777. A representative will be able to help you.
Already Logged In!
If you're already logged in, you will be redirected directly to your Sage Google Drive account without having to provide your credentials. You can continue on to the next step.
Access Your Drives
After you've logged in you will be brought to your Sage Google Drive account. You can access your shared drives by clicking on the button on the left side bar labeled "Team Drives." After click on the team drives button, a list of drives will be displayed to you, access your drives by double clicking on them.
click photo to enlarge
Wrapping up
This article walked you through the simple process of accessing Google Shared Drives that have been shared with you.
You can access your shared drives anywhere by visiting either shortcut link, feel free to bookmark them:
Related articles