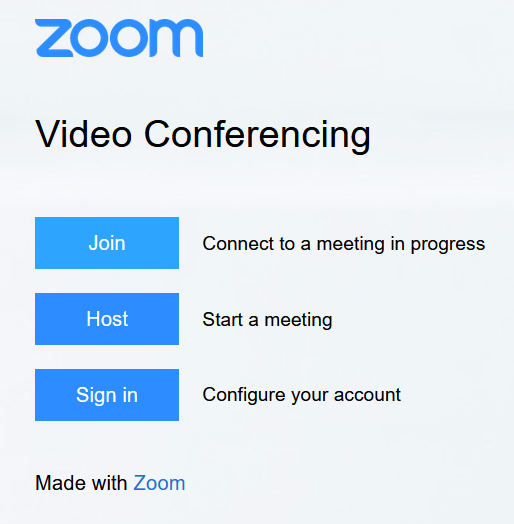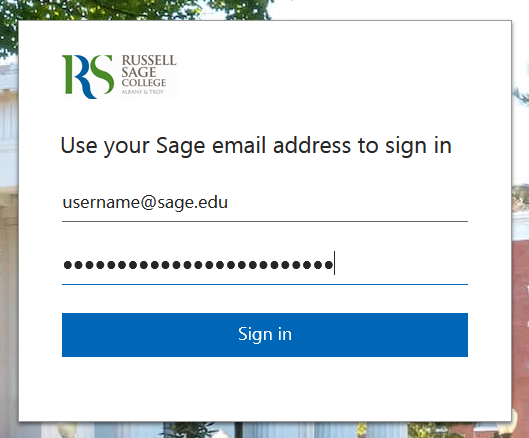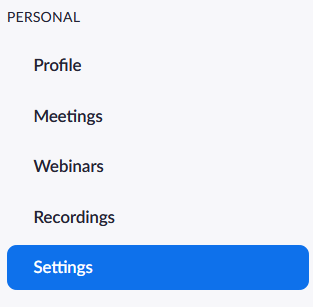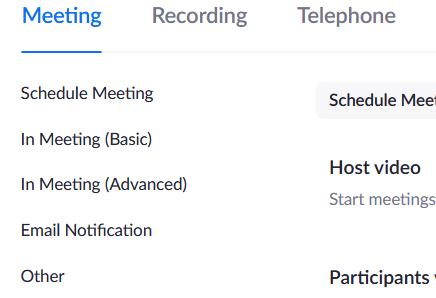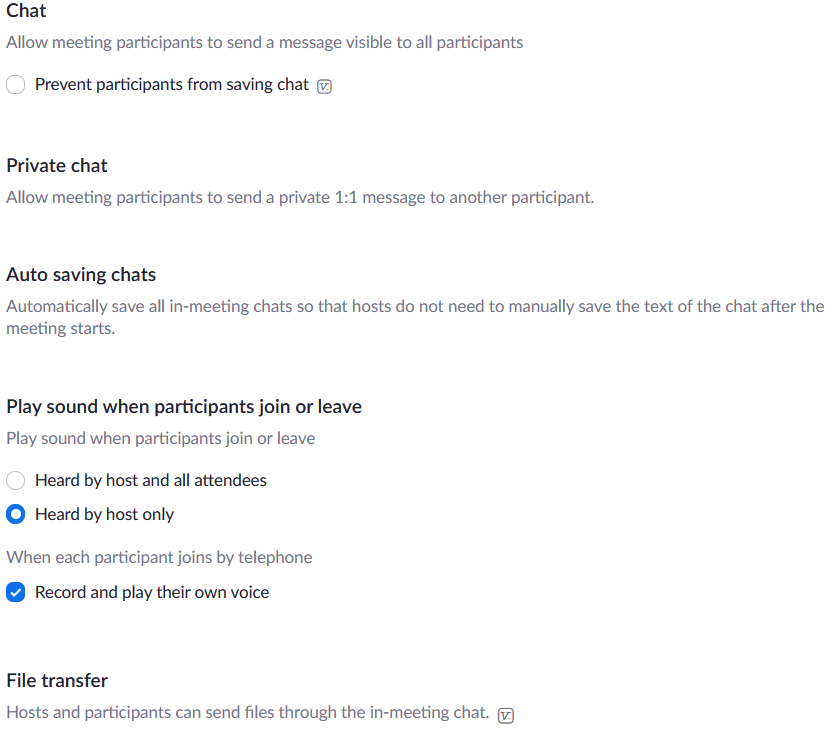How-To: Change Zoom Meeting Settings
When hosting a Zoom meeting you may wish to secure it so that only authorized attendees can join.
Here's how it's done
Log into your Zoom account
Head over to zoom.sage.edu or sage.edu/zoom and click the Sign In button.
click photo to enlarge
Sign in with your Sage credentials
You will be brought to our Single Sign-On page where you will need to enter your Sage email address and password.
click photo to enlarge
Open up the meeting settings
On the left-hand navigation bar select Settings.
click photo to enlarge
Select the Meeting tab
Make sure the Meeting tab is highlighted.
click photo to enlarge
Make the necessary changes to secure your meeting
Find the setting you wish to alter and ensure the features you want to enable for your meeting are turned on. This could relate to meeting passwords, preventing chat between participants, enabling breakout rooms, etc. We've included an example of a few settings in the screenshots below.
click photo to enlarge
click photo to enlarge
Wrapping up
This article has demonstrated how to change various settings for your Zoom Meetings.
Related articles