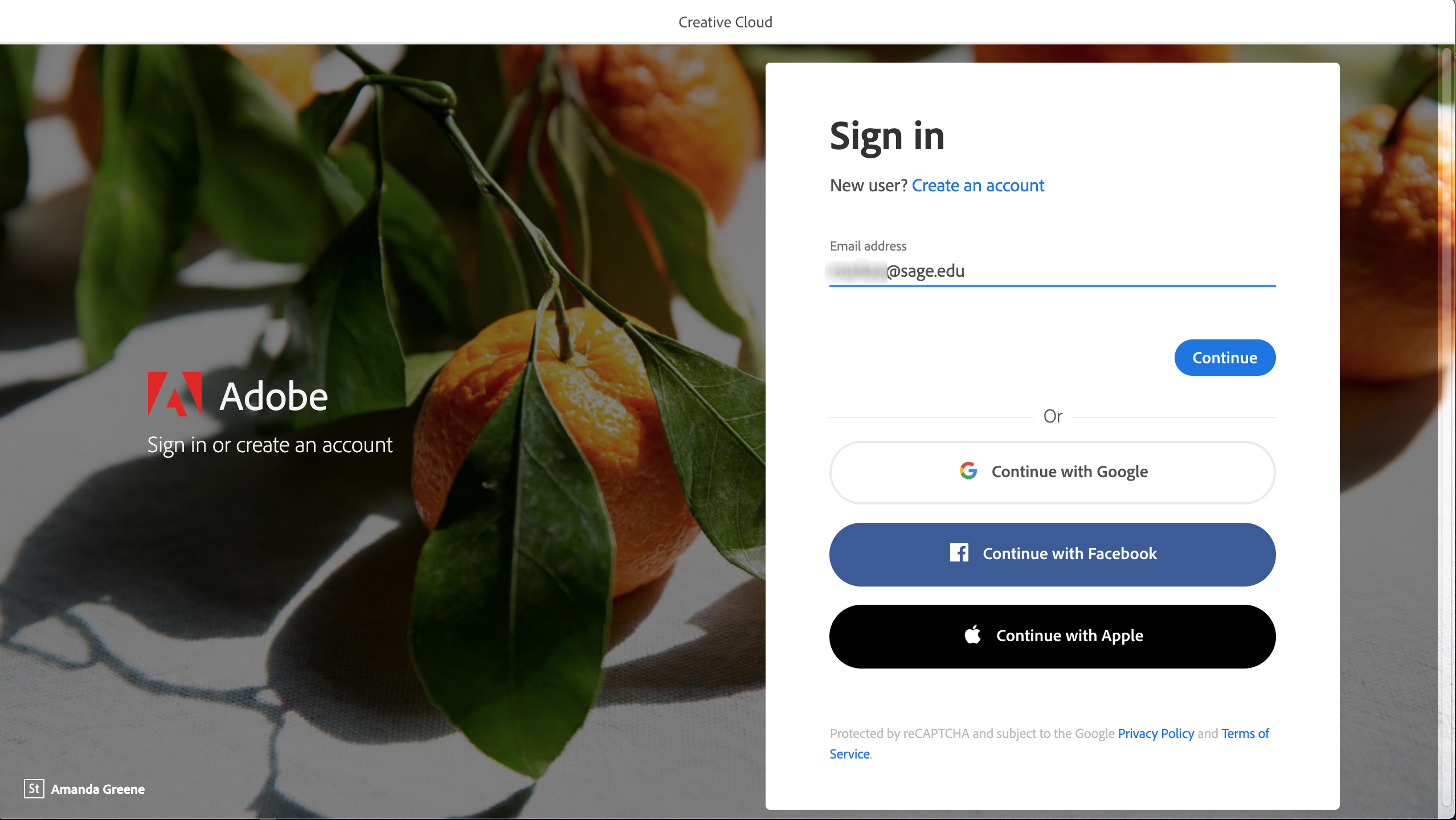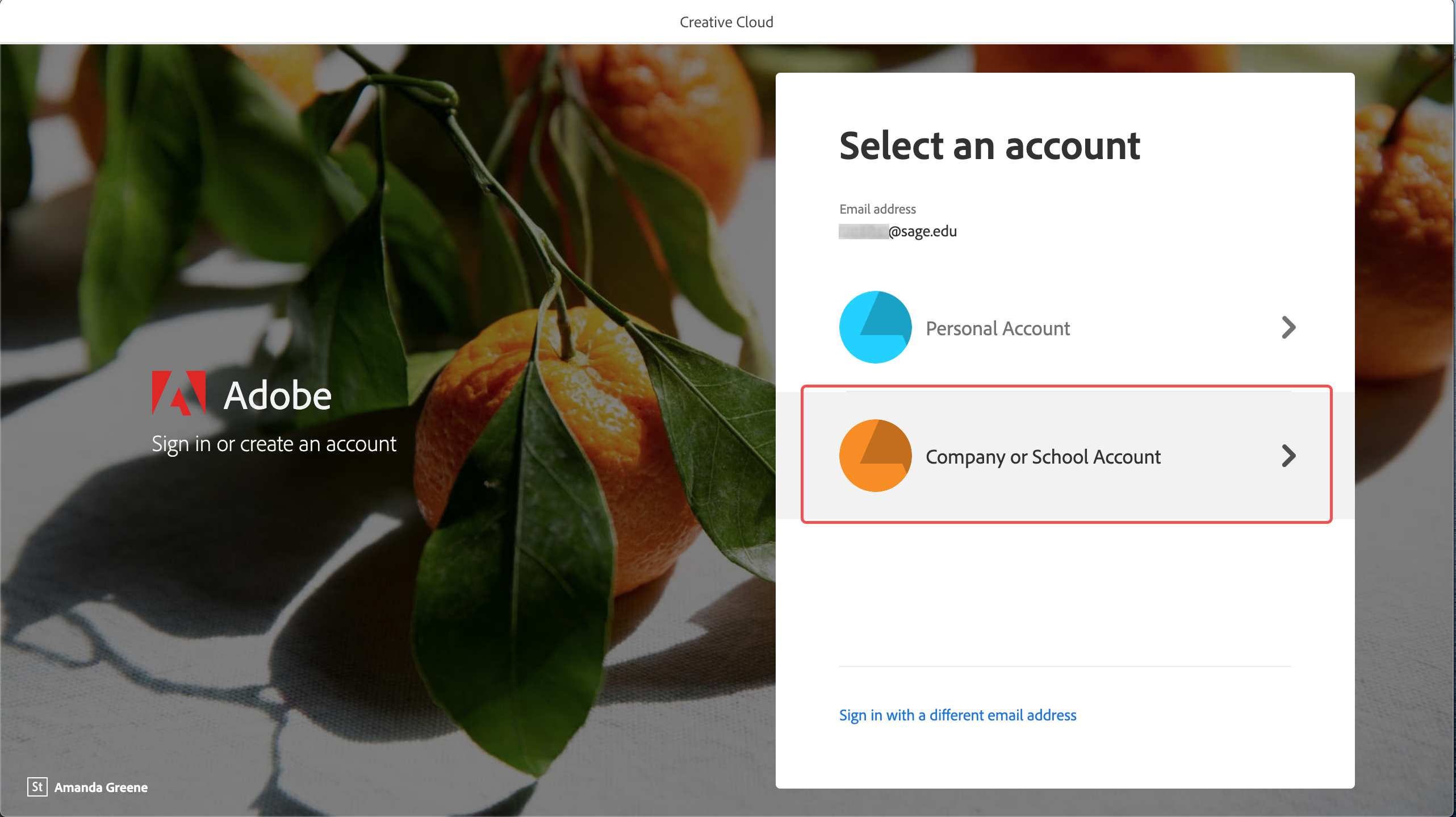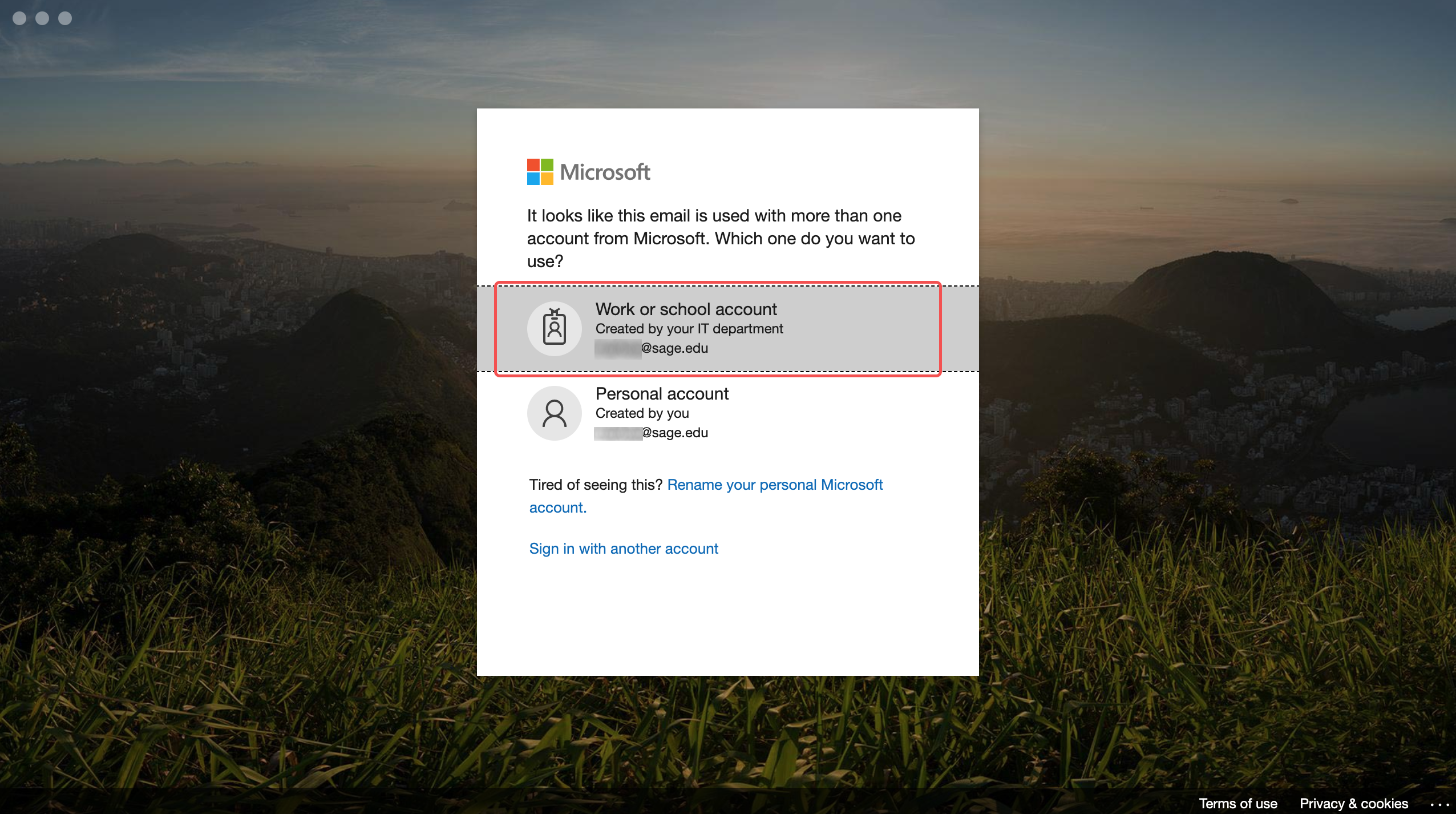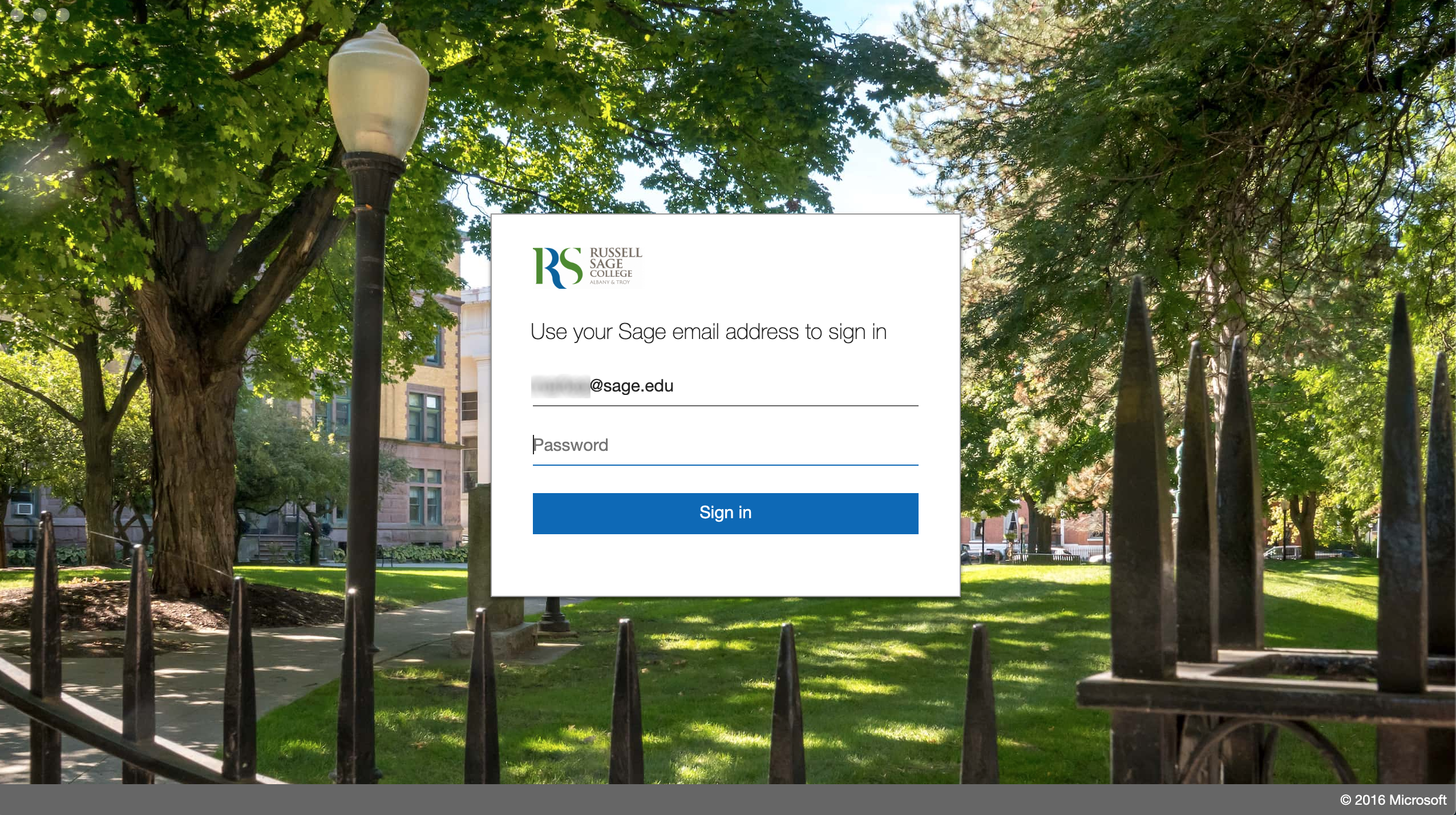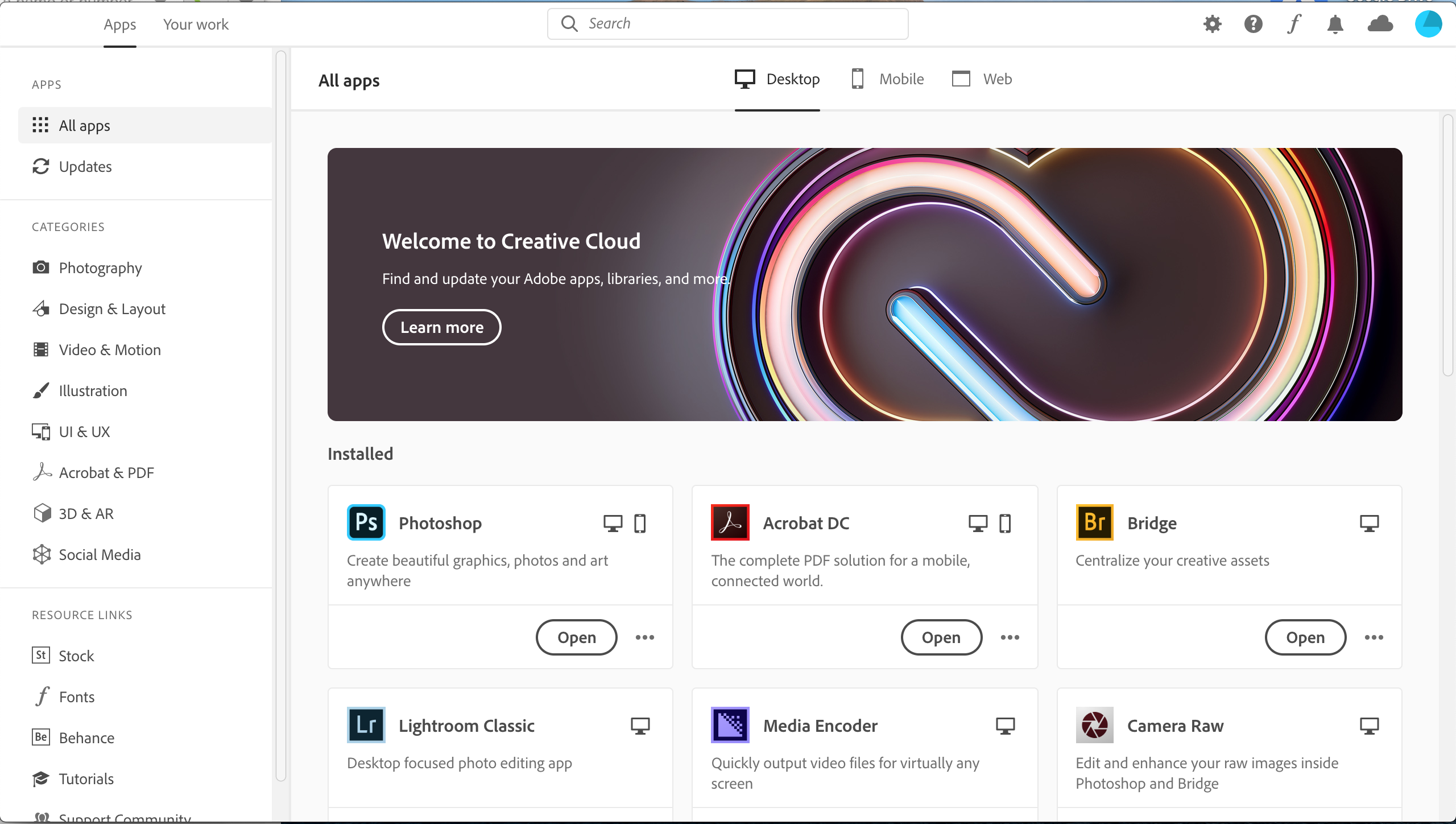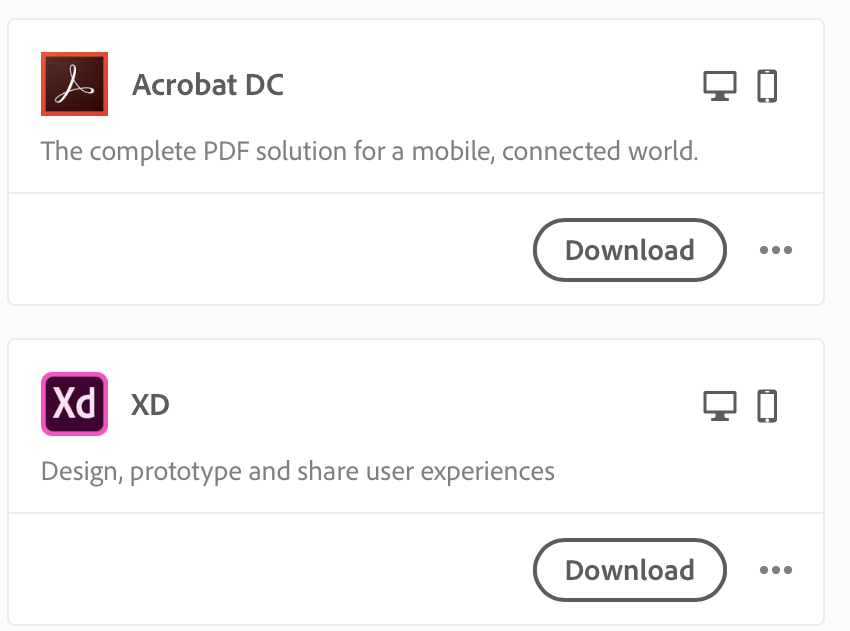How-To: Install Adobe Creative Cloud Applications
If you need to use any of the Adobe Creative Cloud applications please follow the instructions below to request an account and install the necessary software.
Here's how it's done
Lab Computers
Adobe ID Requirements
Due to changes in requirements from Adobe, all Sage users will need to use their Sage username and password to log into Adobe applications.
If you are using one of the colleges publicly available computers, you only need to open the application, wait for the login screen to pop up, select Company Account, then log in with your Sage credentials.
Non Lab Computers - Download and install the Creative Cloud desktop app
If you are using a Sage issued laptop you may need a technician to install the application for you. If you need assistance installing on a Sage owned laptop please submit a service request using this link.
Request a license
Submit a service request requesting a Named License. This license allows you to install and maintain Adobe applications yourself without need for IT intervention.
Windows
On a Windows computer perform the following steps to install the application:
Download the Creative Cloud Desktop App for Windows
- Right-click the downloaded file and select Extract All.
- Double-click Set-up.exe in the extracted folder.
- An installation window shows the progress of your installation. If prompted, sign in to your Adobe account.
macOS
On a macOS computer perform the following steps to install the application:
Download the Creative Cloud Desktop App for macOS
- Double-click the downloaded file to extract its contents.
- Double-click Install in the extracted folder.
- An installation window shows the progress of your installation. If prompted, sign in to your Adobe account.
Sign Into The CC Desktop App
After launching the Adobe CC Desktop App you'll need to sign in with your Sage account. Enter your Sage email in the email address field and click the blue "Continue" button.
click photo to enlarge
On the next page, you might be prompted to pick between your personal Adobe account and your company/school Adobe account. If you are prompted select "Company or School Account" by clicking on it. If you do not see this page skip to the next step.
click photo to enlarge
On the next page, you might be prompted to pick between your personal Microsoft account and your work/school Microsoft account. If you are prompted select "Work or school account" by clicking on it. If you do not see this page skip to the next step.
click photo to enlarge
Next, you'll see Sage's Single Sign-On page. Enter your password and click the blue "Sign In" button.
click photo to enlarge
On the next page, you'll be asked if you want to stay signed in. Select the blue "Yes" button.
click photo to enlarge
After signing in you'll see the CC App dashboard. You can proceed to install applications!
click photo to enlarge
Install Creative Cloud Apps
With the Creative Cloud Desktop App installed you can now download and install any Creative Cloud app you need.
Ensure your computer meets the minimum requirements by viewing the following article from Adobe. Click on the application you intend to use to view the system requirements specific to that application.
Click either Download or Install next to the app you want to download. Your app begins to download.
click photo to enlarge
Follow the on-screen instructions to complete your installation.
Begin using the application
Once the application is downloaded and installed using the Creative Cloud Desktop program to launch the newly installed application. You may be required to sign in with your Adobe account, if prompted enter in the credentials you set up earlier.
Wrapping up
This article has demonstrated how to download and install the Creative Cloud Desktop application and the Creative Cloud applications. If you run into any issues during installation please submit a service request at https://sc.sage.edu and choose the Software/Application Support request type.
Related articles